-
아이폰의 'Apple ProRAW' 를 아이폰,맥에서 편집하기!프로그램 소식 2021. 3. 23. 14:48반응형

지난번엔 뒤늦게 구매하고 리뷰하는 아이폰 12 프로에 대해 포스팅했습니다.
아이폰 12 프로 리뷰 포스팅에선 개봉기와 필름, 케이스 정보, 그리고 아이폰을 구매하고 난 뒤의 필수 세팅에 대해 간단히 다뤘습니다.
뒤늦게 구매하고 리뷰하는 아이폰 12 프로 [구매하고 꼭 할 일은?]
제가 애플 제품을 오래전부터 선호해왔지만 2020년에 발표한 '아이폰 12 프로'의 구매를 미뤄왔습니다. 이유는 제가 작년부터 프로그램 공부를 시작하면서 마음적 여유가 없다 보니 자연스럽게
kwak4546.tistory.com
필수 세팅에 대해 이번 ios 14.3부터 아이폰 12 프로, 맥스에 추가된 신기능 'Apple ProRAW'의 사용방법도 설명드렸습니다.
그래도 오늘 Apple ProRAW를 본격적으로 편집하기 전에 한번 더 사용하기 위한 방법을 설명드리겠습니다.
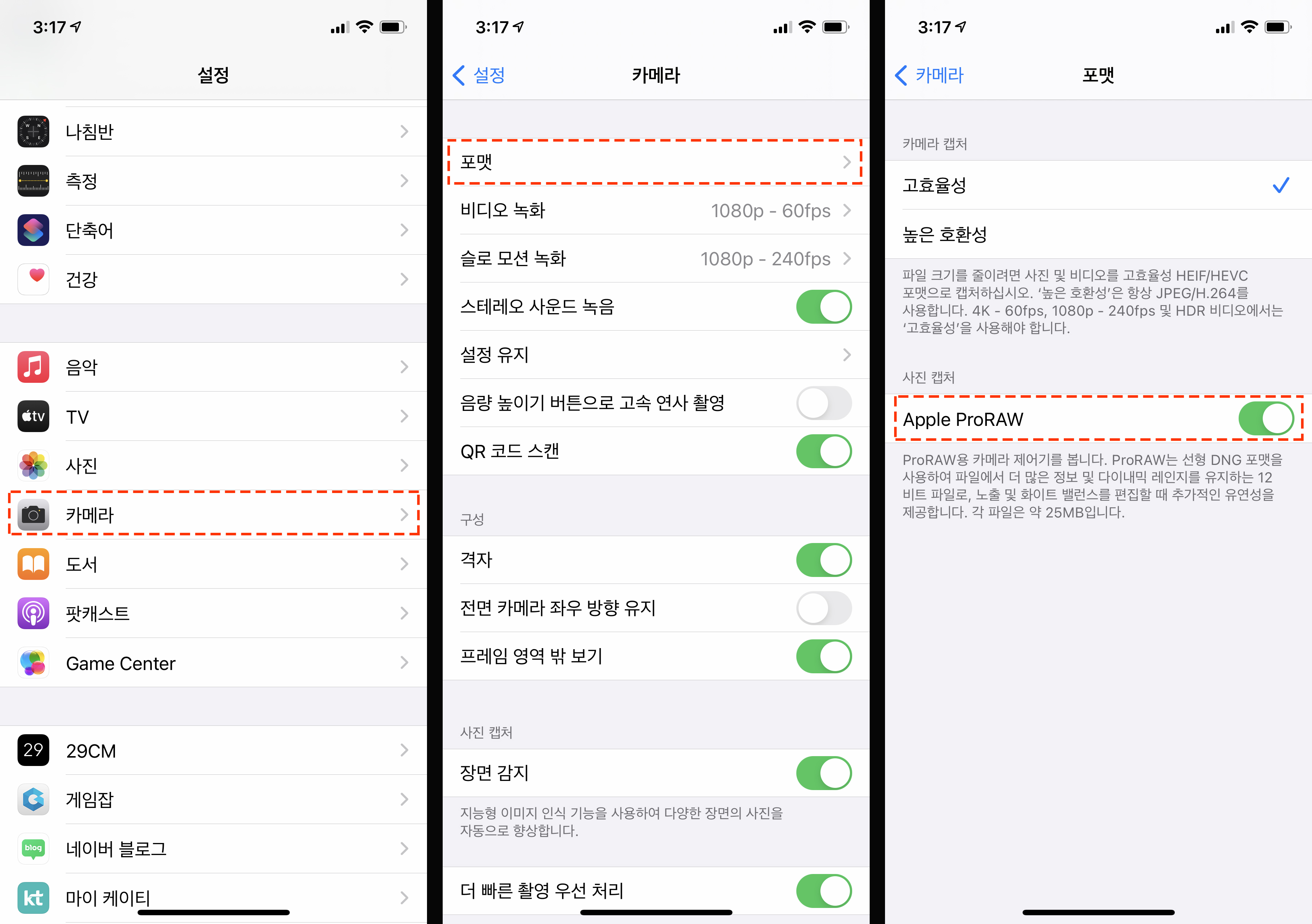
- 아이폰의 '설정'으로 들어가 '카메라'를 선택합니다.
- 카메라에 들어가 상단의 '포멧'을 선택합니다.
- 포맷의 하단에 있는'Apple ProRAW'를 사용으로 바꾸면 준비는 끝났습니다.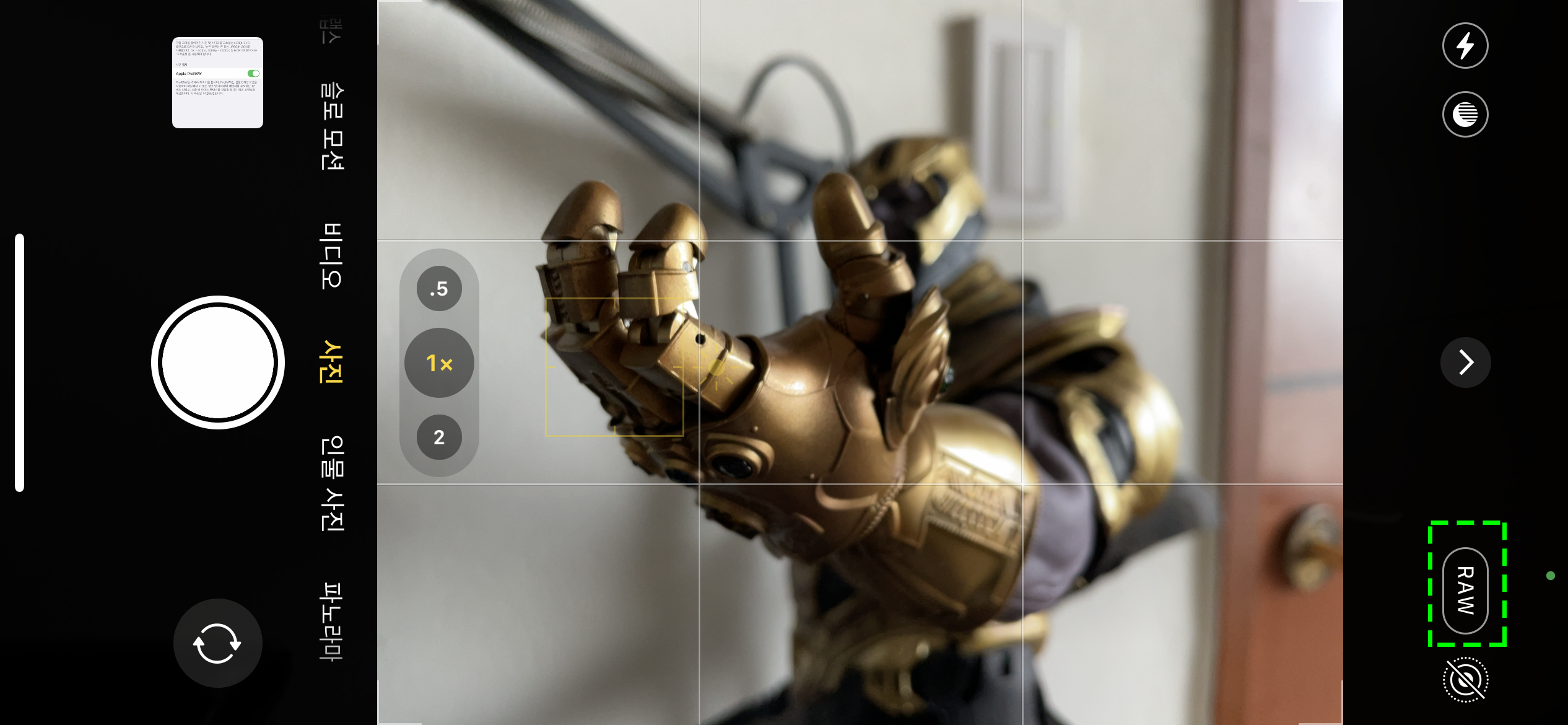
- 사진을 시작하면 'RAW'버튼이 생성되는데 사용하기 전에는 RAW에 줄이 그어져 있어 사진을 찍어도 Apple ProRAW의 결과물을 얻을 수 없습니다. 그러므로 RAW버튼을 선택하여 그어진 줄이 사라지게 하면 Apple ProRAW로 촬영할 수 있게 됩니다.
그렇다면 Apple ProRAW가 무엇인지 한번 짚고 넘어가겠습니다.
RAW - 사진 작가들이 많이 사용하는 사진 포맷으로 말 그대로 사진의 원본이라 할 수 있습니다. 디지털화된 사진정보의 양이 기존 JPG보다 월등히 많기 때문에 보정에 매우 유리하지만 대신 파일크기가 10배 정도 더 큽니다.
Apple ProRAW - RAW의 특성을 그대로 유지하면서 애플의 이미지 파이프라인 데이터를 포함하게 됩니다. 덕분에 노이즈 감소 및 멀티프레임 노출 조절 효과가 이미 적용된 상태에서 사진을 편집할 수 있습니다. 그리고 여기서 아낀 시간을 컬러 및 화이트 밸런스 조절에 넉넉하게 들일 수 있습니다. 저장되는 파일 포맷은 DNG포맷을 사용하며 각 사진당 약 25MB의 크기를 가지고 있습니다.
아래부터는 Apple ProRAW로 찍은 사진들을 아이폰, 맥에 있는 기본 사진 어플로 편집하는 방법을 보여드리겠습니다.
사실 RAW이미지를 더 전문적으로 편집하는 방법은 어도비의 라이트룸, 포토샵, 그 외 RAW를 편집할 수 있는 프로그램들로 작업하는 것이 본인의 성향에 맞게 편집하는 가장 좋은 방법입니다. 실제로 저는 포토샵, 라이트룸을 메인으로 사진을 편집합니다.
하지만 기본적인 아이폰에 있는 사진의 편집, 맥에 있는 사진의 편집도 자주 업데이트를 받았기에 사진 작업 시 간단하면서도 다양하게, 그리고 빠르게 작업이 가능하다는 장점이 있습니다.
이번 Apple ProRAW로 찍은 사진은 '동대문'에 가서 찍은 사진들이며 이 사진들을 기본 사진 어플로 편집한 결과물들을 보여드리겠습니다. 이 외에 어도비의 라이트룸, 포토샵으로 RAW 이미지를 편집하는 방법에 대해서는 다음 포스팅 때 잘 다루겠습니다.
아이폰에서 Apple ProRAW 편집하기
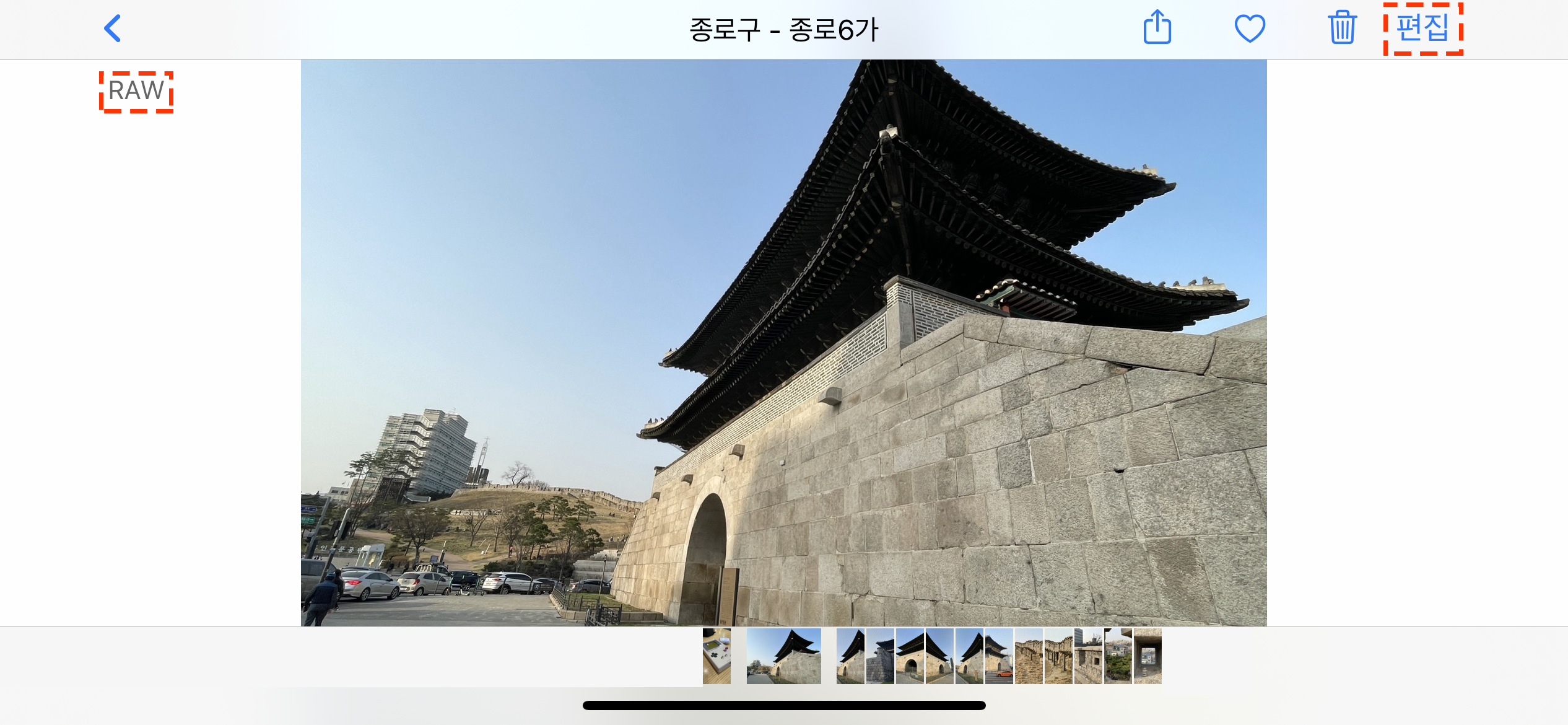
- Apple ProRAW로 찍은 사진인지 확인하는 방법은 '사진'으로 들어가 방금 찍은 사진을 선택하면 상단에 'RAW'가 생성되어있습니다. 이 사진을 편집하기 위해선 우측 상단의 '편집'을 선택해 들어갑니다.

- 조절
자동, 노출, 휘도, 하이라이트, 그림자, 대비, 밝기, 블랙 포인트, 채도, 색 선명도, 따뜻함, 색조, 선명도, 명료도, 노이즈 감소, 비네트 를 조절할 수 있습니다.
- 필터
원본, 선명하게, 선명하게 (따뜻한 톤), 선명하게 (차가운 톤), 드라마틱, 드라마틱 (따뜻한 톤), 드라마틱 (차가운 톤), 모노, 실버톤, 느와르 의 필터를 지원합니다.
- 수평 및 이미지 자르기
이미지의 가로축, 세로축, 비대칭으로 이미지를 늘리거나 이미지를 비율(원본, 정방형, 16:9, 10:8, 7:5, 4:3, 5:3, 3:2)에 맞춰 자르거나, 이미지를 회전, 가운데 기준으로 뒤집을 수 있습니다.
위의 항목 중 원하는 것을 선택하고 수치를 위아래로 조절하면 됩니다. 사진을 자동으로 편집하는 방법은 조절의 자동을 선택하면 되지만 이 방법보단 조절의 여러 수치들을 여러 번 만져보면서 본인의 취향에 맞는 사진 결과물을 얻으시는 것을 추천드립니다.
맥에서 Apple ProRAW 편집하기
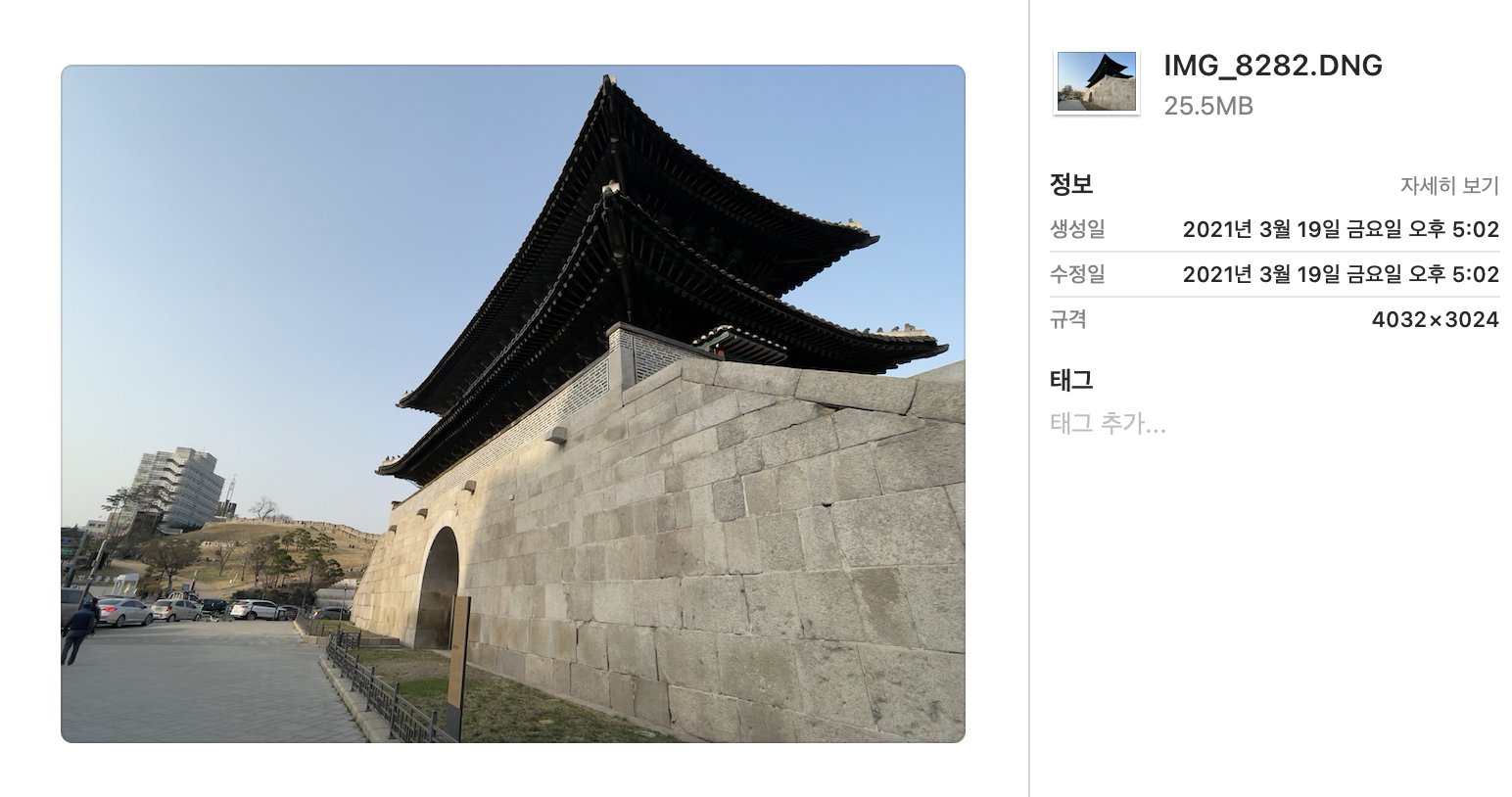
- 아이폰으로 찍은 RAW 사진을 맥의 사진 편집하는 방법입니다. 그전에 먼저 아이폰의 사진을 맥으로 옮겨야하는데 대부분은 아이폰과 맥이 연동된 경우 맥의 사진에서 바로 생성되거나 만약 생성이 안된 경우 아이폰의 에어드롭으로 사진을 보내야 합니다. RAW 포맷의 사진이 온전히 들어왔는지 확인하려면 사진 이름 옆의 확장명에 'DNG'로 표기되었는지 확인하면 됩니다.
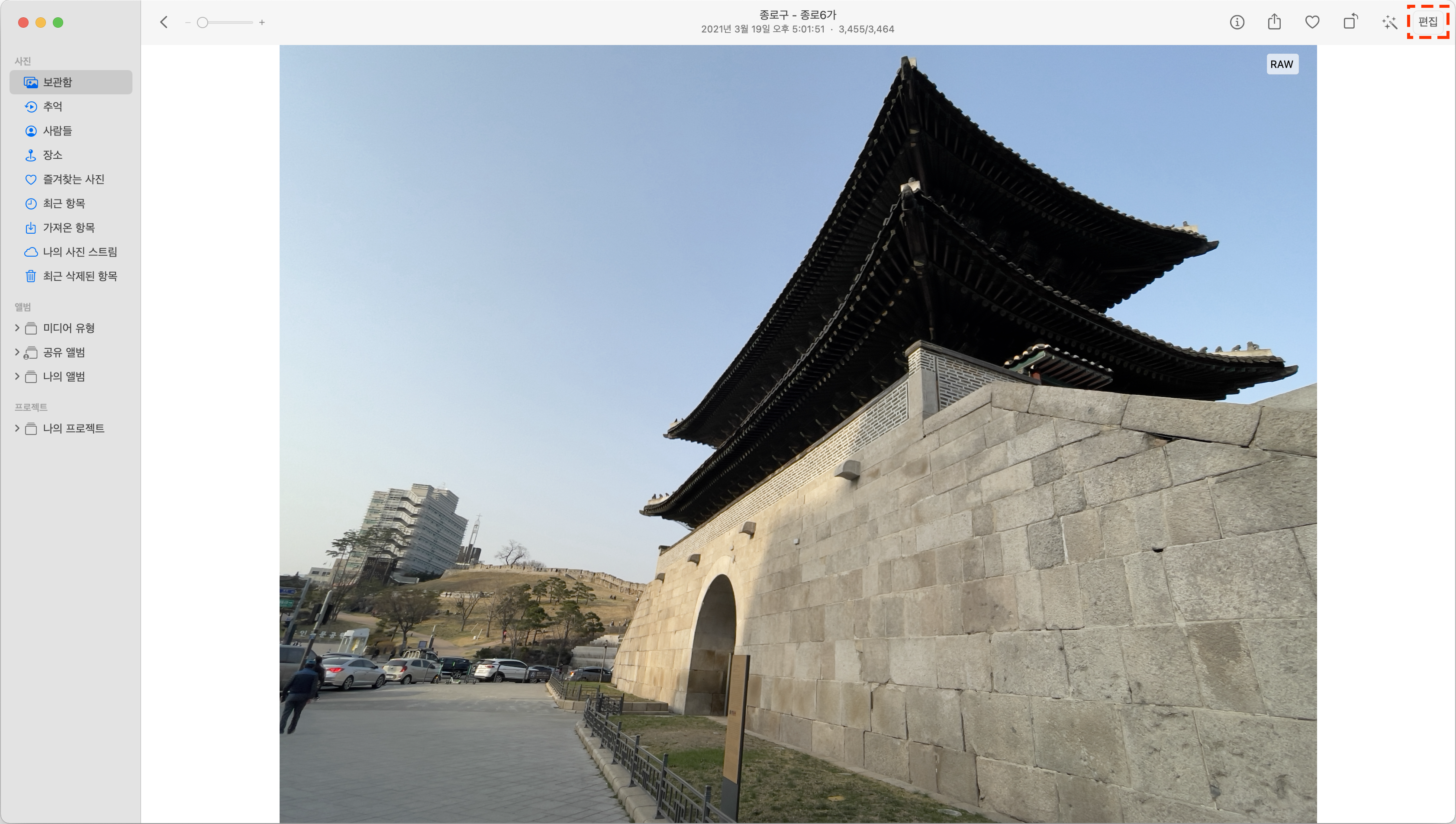
- 맥의 사진에서 편집으로 들어가는 방법은 아이폰과 거의 동일합니다. 사진의 우측 상단에 RAW가 표기된 것을 확인할 수 있고 우측 맨 끝쪽에 '편집'이 보이는데 이걸 바로 선택해줍니다.
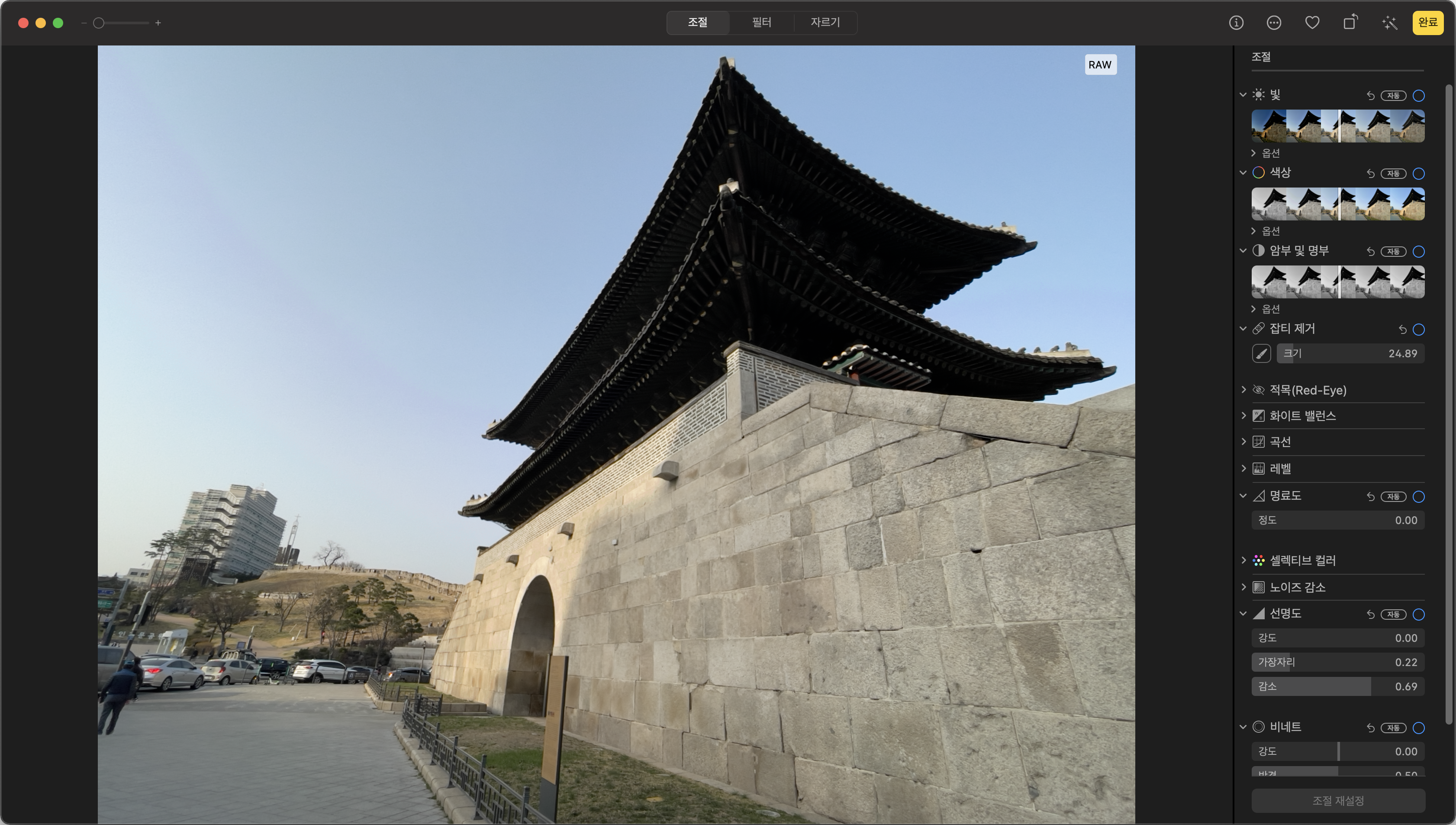
- 조절
빛, 색상, 암부 및 명부, 잡티 제거, 적목, 화이트 밸런스, 곡선, 레벨, 명료도, 셀렉티브 컬러, 노이즈 감소, 선명도, 비네트 를 조절할 수 있습니다.
- 필터
원본, 선명하게, 선명하게 (따뜻한 톤), 선명하게 (차가운 톤), 드라마틱, 드라마틱 (따뜻한 톤), 드라마틱 (차가운 톤), 모노, 실버톤, 느와르 의 필터를 지원합니다.
- 수평 및 이미지 자르기
이미지의 가로축, 세로축, 비대칭으로 이미지를 늘리거나 이미지를 비율(원본, 정방형, 16:9, 10:8, 7:5, 4:3, 5:3, 3:2)에 맞춰 자르거나, 이미지를 회전, 가운데 기준으로 뒤집을 수 있습니다.
맥에서의 편집이 아이폰의 편집보다 더욱 자세하게 편집할 수 있다는 장점이 있습니다. 조절의 빛, 색상, 암부 및 명부는 눈으로 바로 보이는 수치 외에 추가적인 옵션으로 더욱 세부적으로 조절할 수 있습니다. 잡티 제거와 적목은 사진에 직접 드래그하여 깔끔하게 할 수 있으며 곡선과 레벨은 색조 영역을 조정하거나 노출 보정 같은 것을 할 수 있습니다. 특히 곡선과 레벨은 정말 많이 여러 번 만져보시는 것을 추천드립니다.
- 저의 취향대로 조절한 사진의 결과물입니다. 동대문의 벽 질감을 살리고 오후 5시 시간대에 찍은 분위기에 맞추기 위해 곡선값을 낮추고 레벨을 미세하게 조정, 빛과 색상을 조금씩 강화시켰습니다. 저도 사진 전문가는 아니기에 이 사진 결과물이 정답은 아닙니다. 제가 동대문의 사진을 이렇게 편집한 것은 제 개인이 생각하는 동대문의 이미지대로 편집한 것뿐이니 참고만 하시고 직접 사진의 편집을 통해 다양한 시도를 하시길 바랍니다.
오후 5시에 바라본 동대문




다음에는 어도비의 라이트룸, 포토샵으로 편집하는 방법에 대해 포스팅하겠습니다. 좋은 하루되시길 바랍니다!
반응형'프로그램 소식' 카테고리의 다른 글
모바일용 '동물의 숲 포켓 캠프' [ 한국 3월 29일 배포!] (0) 2021.03.26 넷플릭스 알아두면 좋은 꿀팁은? (시청기록 지우기, 이중 자막, 영상 저장 설정, 데이터 폭탄 피하기) (1) 2021.03.25 5G 손해배상 집단소송 '100만명 목표!' (6) 2021.03.18 스포티파이・카카오 드디어 협의완료. 아이유 노래를 찾아보자! (8) 2021.03.12 딥 페이크를 모바일로? Avatarify: AI Face Animator 아바타리파이 (12) 2021.03.07