-
넷플릭스 알아두면 좋은 꿀팁은? (시청기록 지우기, 이중 자막, 영상 저장 설정, 데이터 폭탄 피하기)프로그램 소식 2021. 3. 25. 20:26반응형
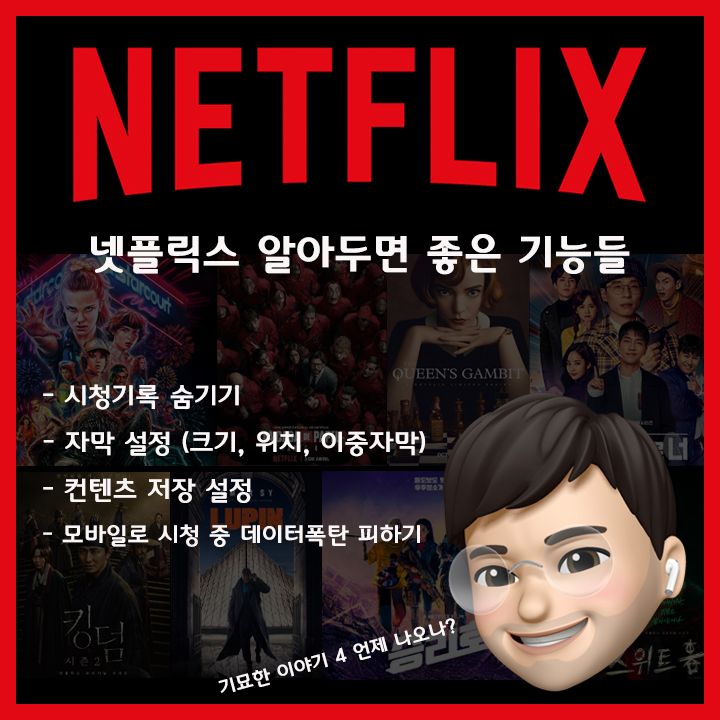
여러분도 '넷플릭스'를 즐기시나요?
저는 가족과 함께 공동계정을 사용하고 있습니다. 제 동생이 제일 먼저 사용하고 있었는데 본인도 보고 조카를 위한 키즈용 콘텐츠를 보고 있다가 작년 저에게 넷플릭스를 같이 보자며 권유해서 그 계정에 저의 계정도 올리게 되었습니다.
처음 넷플릭스의 어떤 컨텐츠를 봐야 할지 헤매던 중 넷플릭스의 추천 콘텐츠이자 넷플릭스 유저라면 필수과목에 가까운 '기묘한 이야기'를 보게되고.. 그날 밥도 안 먹고 밤새워서 모든 시리즈를 다 봤습니다. 정말 너무 재미가 있었습니다.
시즌 4가 COVID-19로 인해 10월로 개봉이 미뤄졌다고 하는데 매우 기다려집니다.
예고편에 나온 생존한 호퍼아저씨를 보니 더욱 간절해지네요.

넷플릭스 기묘한 이야기 출처. 호퍼아저씨..무사해보여 다행이네요. 넷플릭스에는 기묘한 이야기 외에 명작들이 다수 있습니다. 저도 주말에 시간이 되면 킵해둔 시리즈를 몰아서 볼 예정입니다.
아래부터는 넷플릭스의 기능 중 알아두면 좋은 꿀팁 4가지를 소개하겠습니다. 이 외에 추가적으로 넷플릭스에 대한 좋은 정보가 나온다면 바로 포스팅하겠습니다.
- 시청 기록 지우기.
- 자막 설정 (크기, 위치, 이중자막)
- 콘텐츠 저장 설정
- 모바일로 시청 중 데이터 폭탄 피하기
시청 기록 지우기
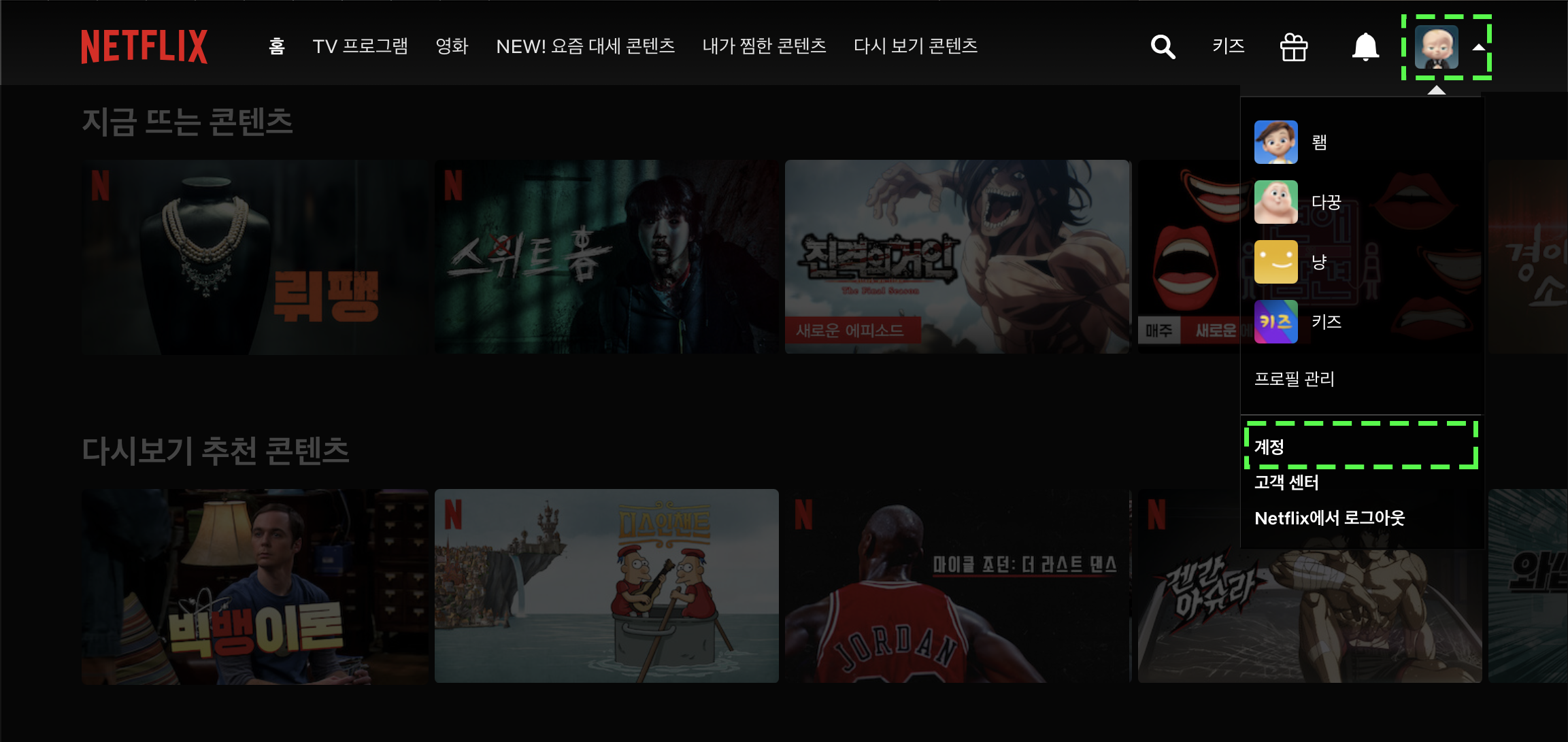
- 시청 기록을 지우기 위해선 모바일(스마트폰, 태블릿)에 있는 넷플릭스 어플로는 지울 수가 없고 'PC'의 넷플릭스에 접속해야 시청 기록까지 찾을 수 있습니다. https://www.netflix.com/
- PC의 넷플릭스에 접속하여 우측 상단에 있는 '프로필'을 선택합니다.
- 프로필을 선택하면 아래로 목록들이 나오는데 그중 '계정'을 선택합니다.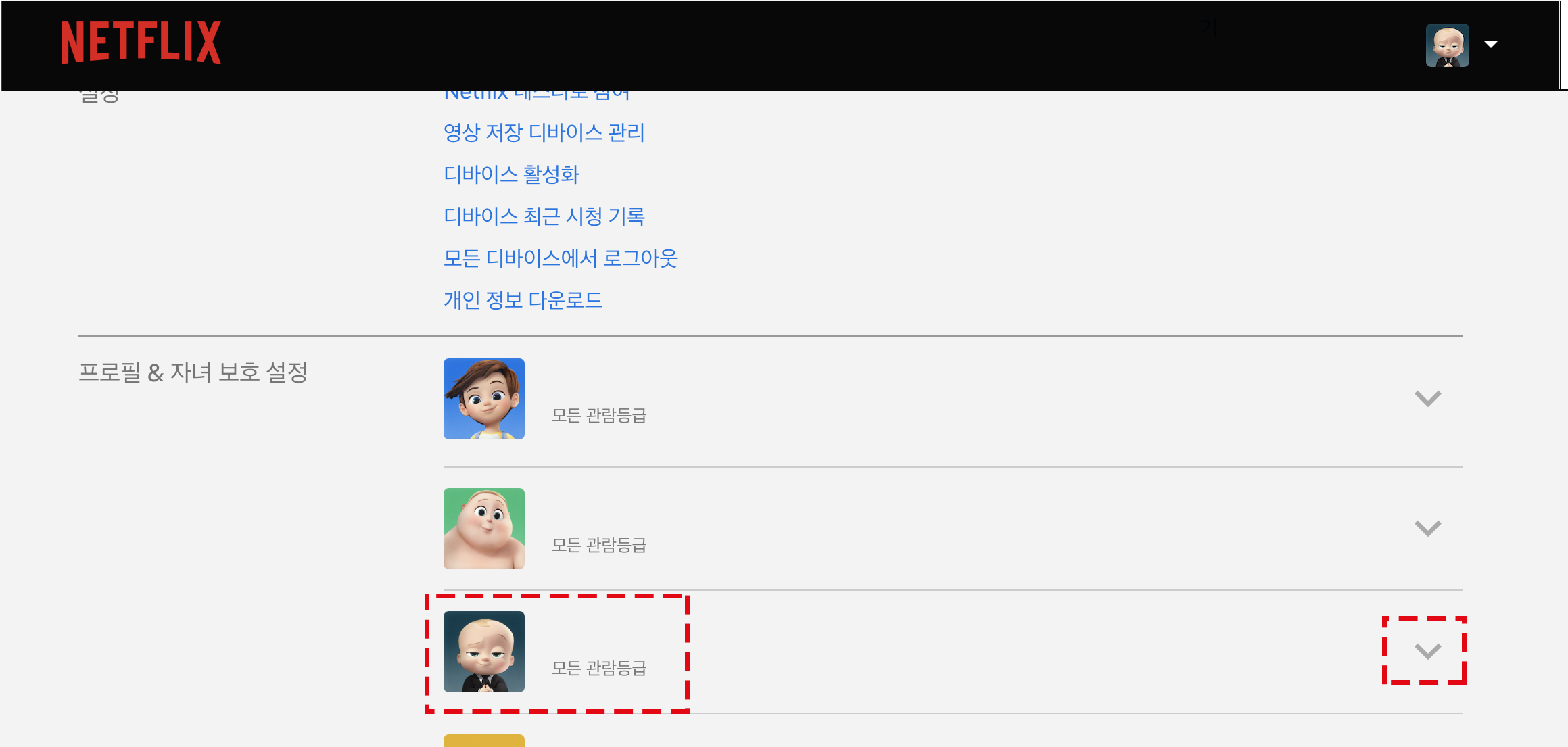
- 계정을 선택하면 멤버십 정보 및 결제, 설정 등이 보이는데 아래로 내리면 '프로필 & 자녀 보호 설정'이 있습니다.
- 프로필 목록 중 본인의 프로필을 찾고 프로필 우측의 '화살표 모양의 목록 아이콘'을 선택합니다.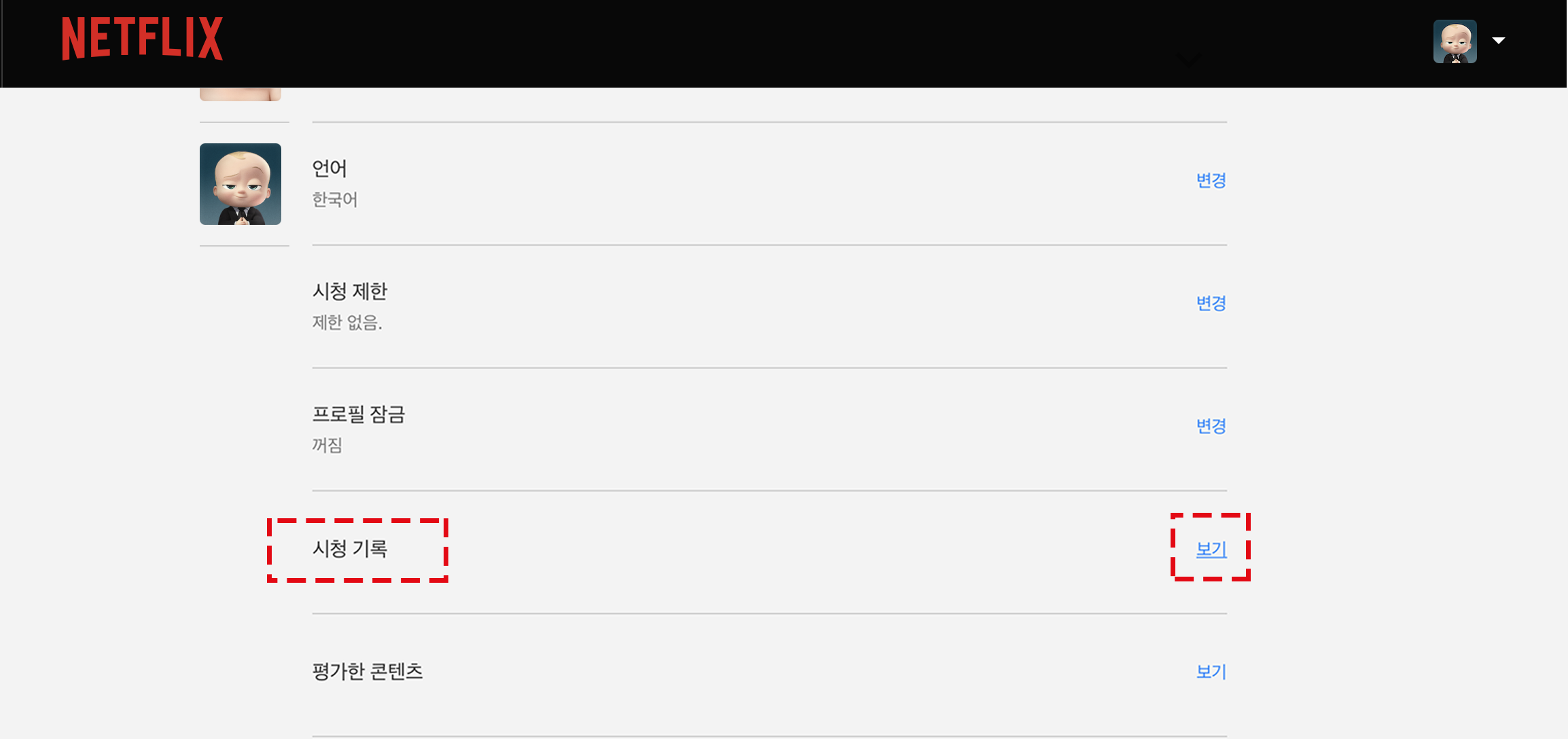
- 목록 아이콘을 선택하면 프로필 이메일, 언어, 시청 제한 같은 세부 옵션들이 보이는데 아래로 내려보면 '시청 기록'이라는 목록이 보입니다. 바로 우측의 '보기'를 선택합니다.
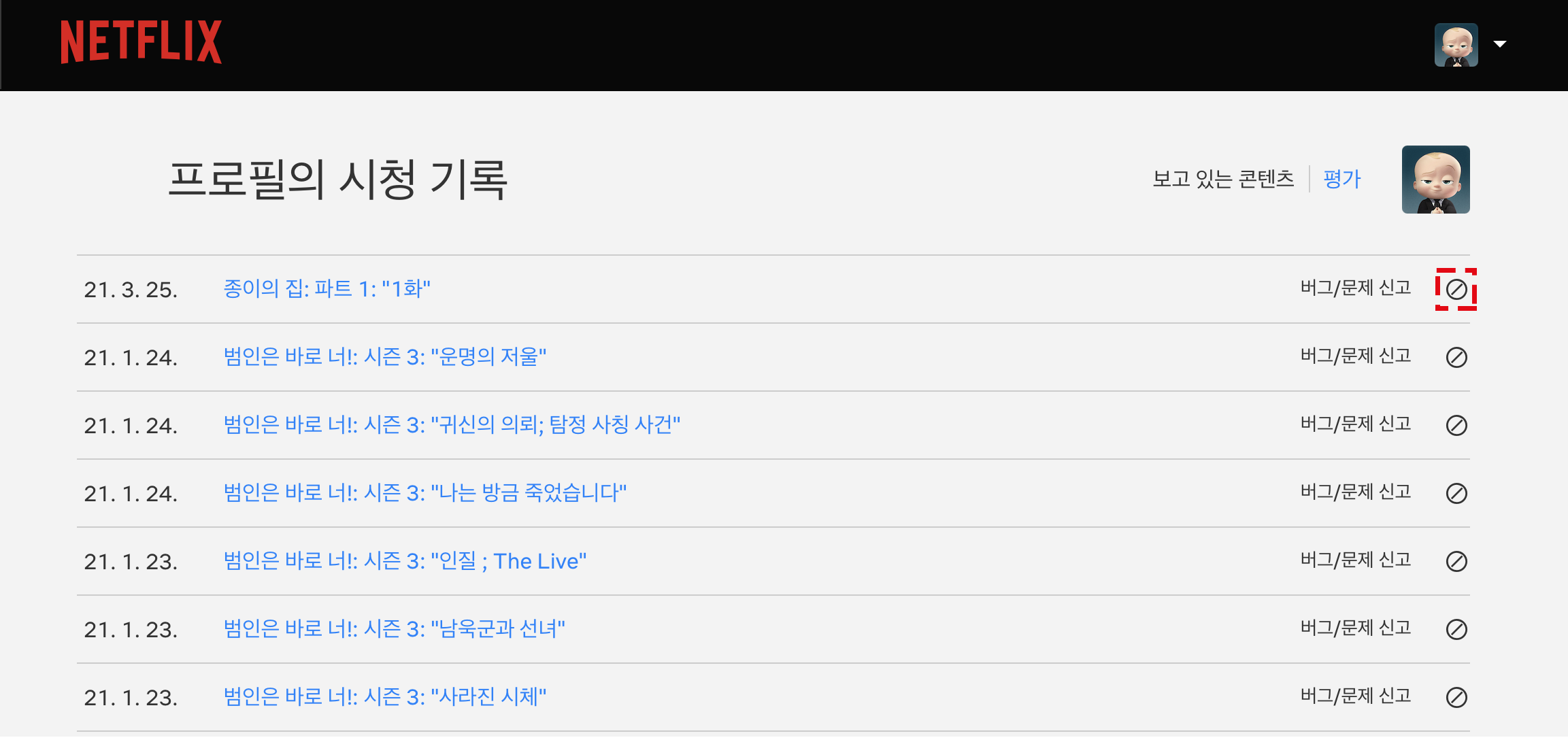
- 예시로 종이의 집을 본 기록을 지우도록 하겠습니다. 프로필의 시청 기록이 나오면 본인이 그동안 시청했던 영상 목록들이 보입니다. 그 중 본인이 지우길 희망하는 콘텐츠가 보이면 그 콘텐츠의 우측에 있는 '시청기록 숨기기 아이콘'을 선택하면 됩니다.
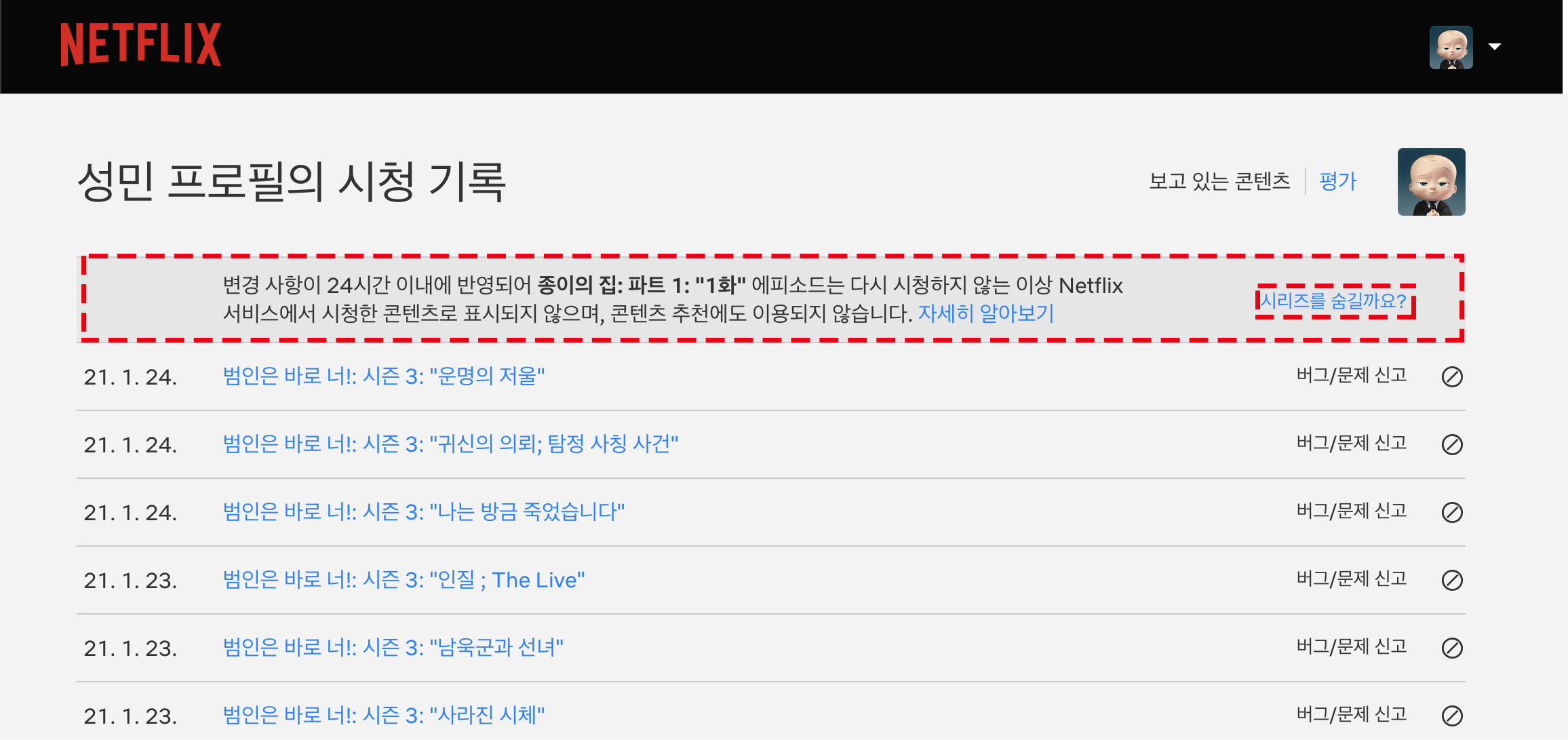
- 숨기기 버튼을 클릭하면 성공적으로 지워진 모습을 볼 수 있습니다.
- 만약 추가적으로 그 컨텐츠의 시리즈를 찾지 않은 이상 보길 원하지 않는다면 우측의 '시리즈를 숨길까요?'를 선택하면 됩니다.
자막 설정 (크기, 위치, 이중 자막)
넷플릭스에도 자체 제공하는 자막표시 설정이 있습니다.
그런데 자막 관련 경로를 생각보다 찾기가 어려워 아래에 넷플릭스 자막 설정 링크를 남기도록 하겠습니다.
www.netflix.com/subtitlepreferences
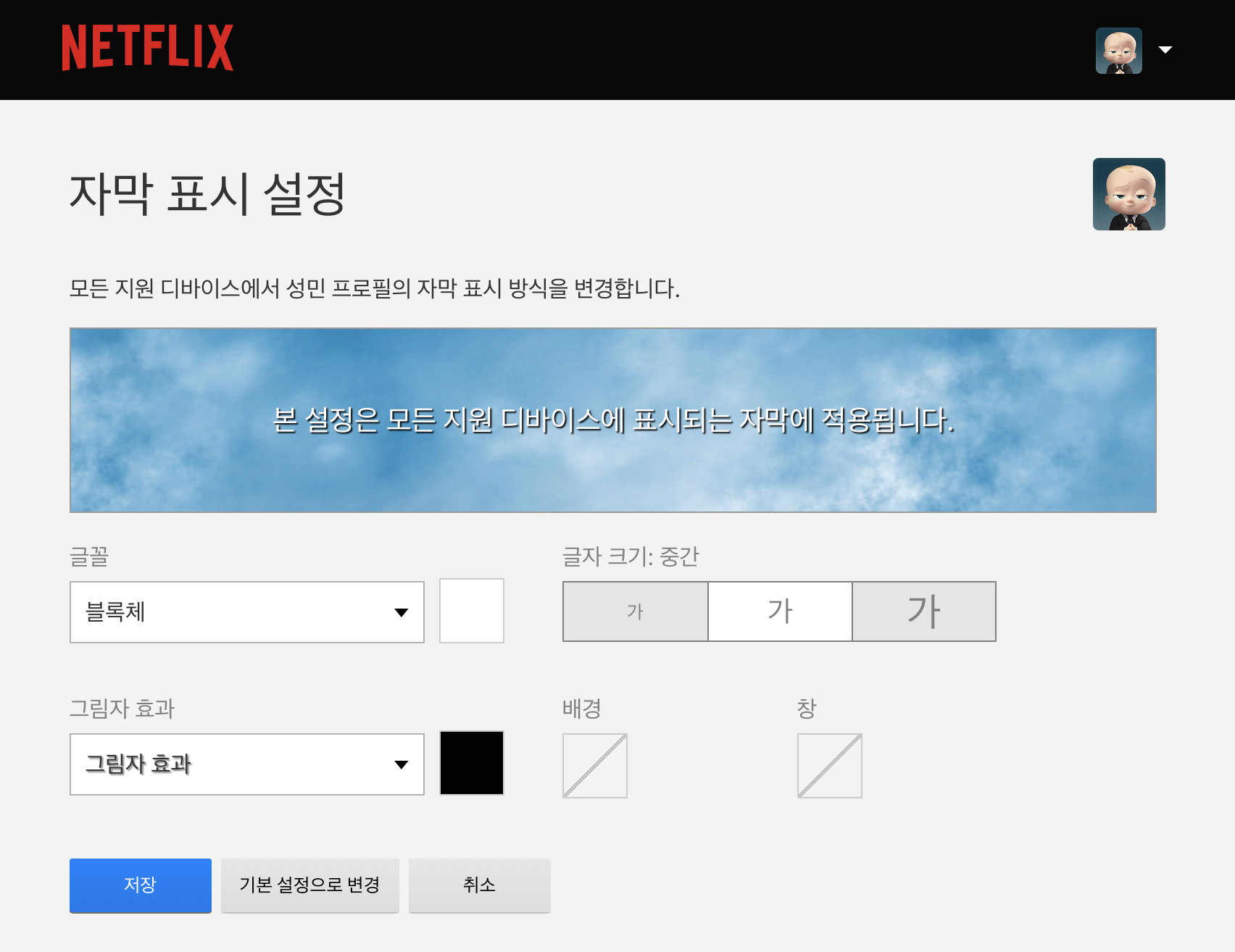
- 넷플릭스에서 자체 제공하는 자막 표시 설정입니다.
상단에는 자막 설정을 바꾸면 보이는 예시 폰트 창과 설정 변경이 가능한 것은 글꼴, 그림자 효과, 글자크기, 배경, 창 이 있습니다.
그런데 이것만으로 자막 설정이 너무 단촐해서 조금 더 자막을 다양하게 바꿀 수 있는 방법을 아래부터 설명드리겠습니다.
필수로 설치해야 하는 것은 '크롬'웹브라우저입니다.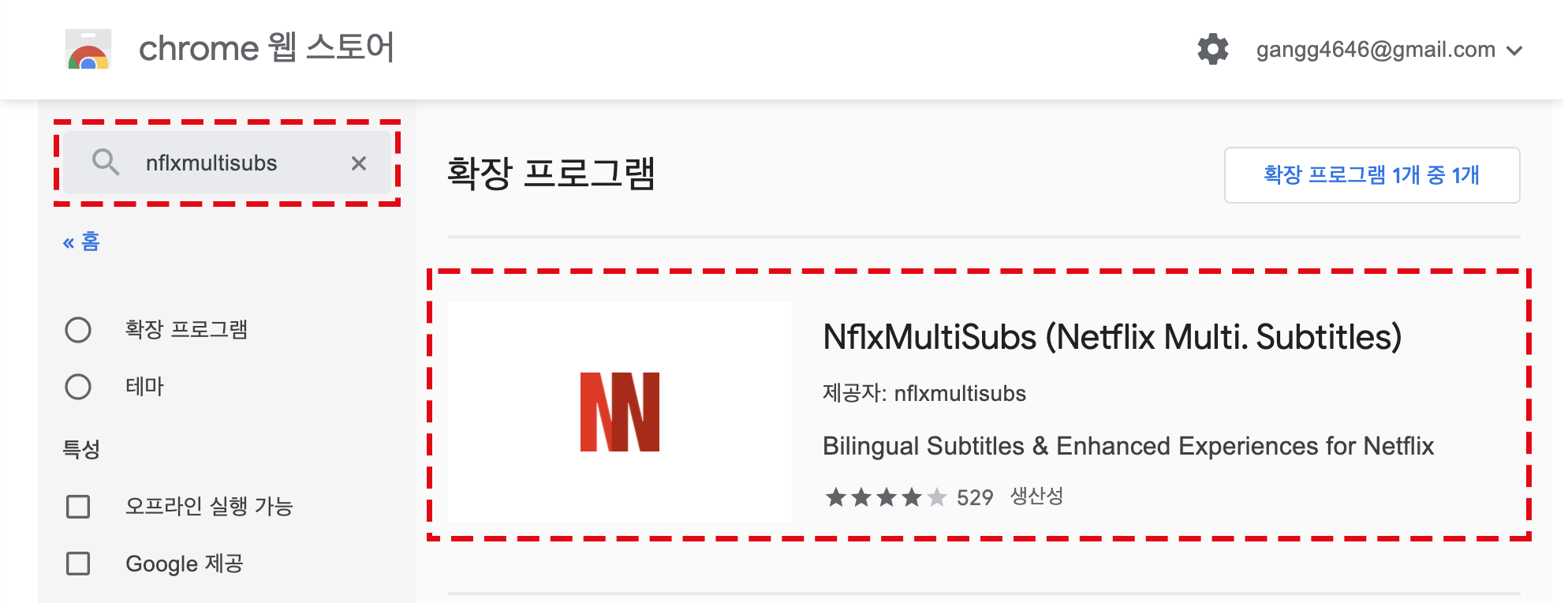
- 크롬에 추가하는 확장 프로그램으로 넷플릭스의 자막을 본인이 원하는 데로 변경이 가능합니다.
먼저 크롬을 설치하고 접속한 다음 '크롬 웹스토어'를 검색하고 접속합니다.
https://chrome.google.com/webstore/category/extensions?hl=ko
- 크롬 웹스토어에 들어가면 좌측 상단의 검색창에 'NflxMultiSubs'를 검색하면 확장 프로그램 NflxMultiSubs이 보입니다.
https://chrome.google.com/webstore/detail/nflxmultisubs-netflix-mul/pjhnilfooknlkdonmjnleaomamfehkli?hl=ko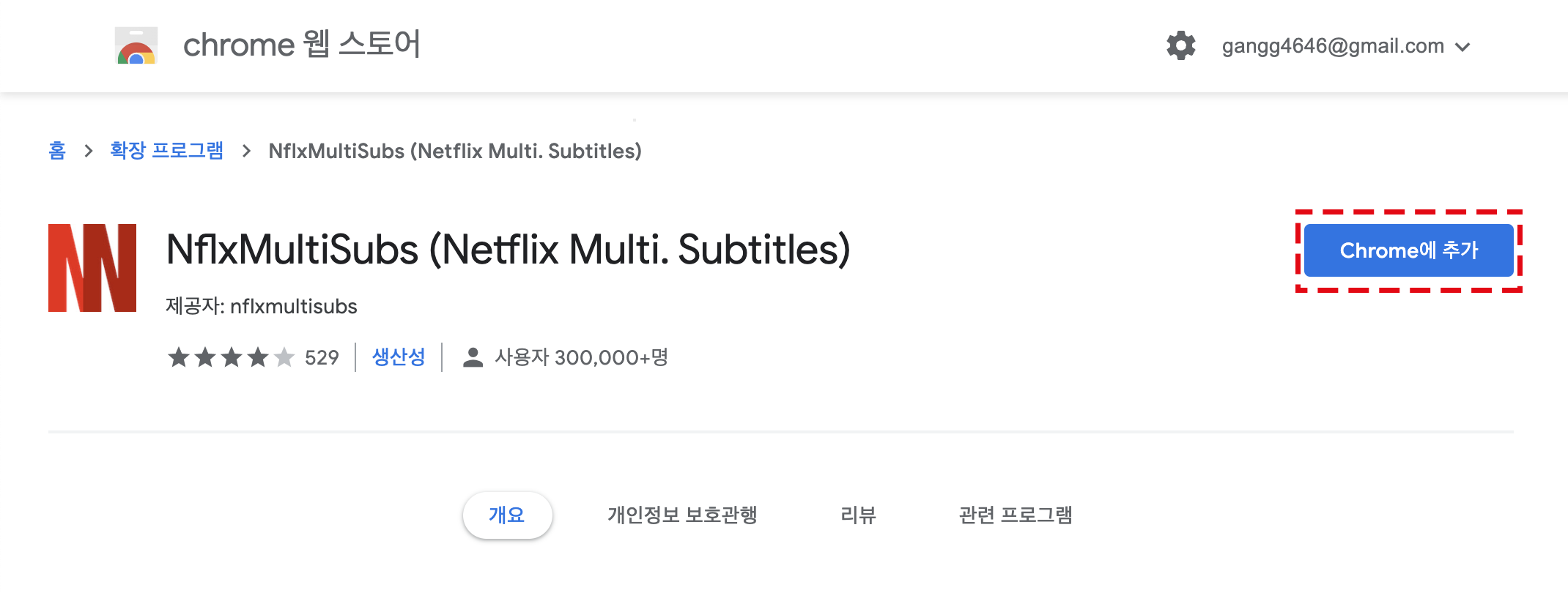
- NflxMultiSubs는 크롬의 확장 프로그램인데 어떤 개인이 크롬으로 넷플릭스를 시청할 때 자막을 조금 더 다양하게 설정하기 위해 만든 것으로 보입니다. NflxMultiSubs의 우측에 있는 '크롬에 추가'를 선택합니다.
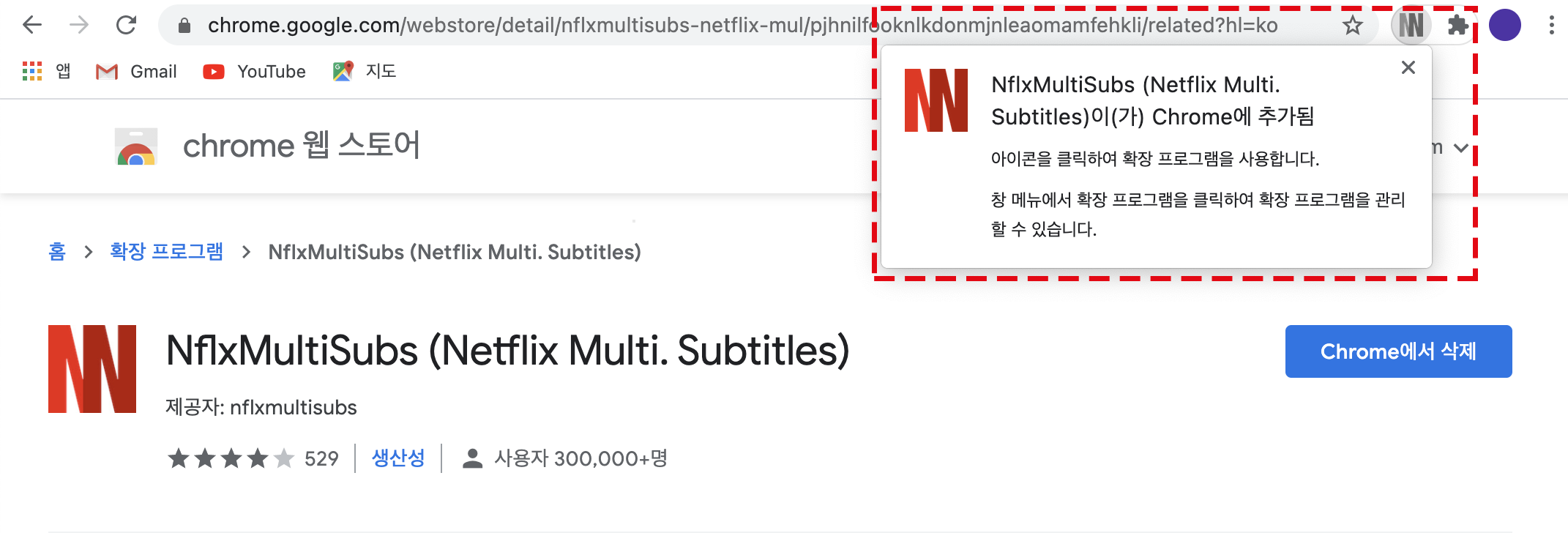
- 크롬에 추가하여 설치하면 위의 이미지처럼 NflxMultiSubs가 크롬에 추가되었다는 확인 문구가 나옵니다.
이 문구가 나온다면 성공적으로 확장 프로그램이 추가된 것입니다.
- 크롬으로 넷플릭스를 자주 시청할 계획이 있다면 방금 설치한 확장 프로그램을 크롬에 접속할 때마다 바로 보이게 하는 방법이 있습니다.
크롬의 우측 상단의 '확장 프로그램'아이콘을 선택하면 내가 설치한 확장 프로그램들이 보입니다.
목록 중 NflxMultiSubs 확장 프로그램이 보이면 우측의 '고정 아이콘'을 선택해줍니다. 아이콘이 파란색으로 바뀌며 크롬의 우측 상단에 NflxMultiSubs 아이콘이 생성된 것을 볼 수 있습니다.
- 크롬으로 넷플릭스의 기묘한 이야기를 예시로 자막 설정을 하겠습니다.
크롬의 우측 상단에 방금 고정한 NflxMultiSubs 아이콘이 보이는데 N이 두 개가 겹쳐진 모양입니다.
이 아이콘을 선택하면 '자막의 레이아웃, 메인 폰트 사이즈, 서브 폰트 사이즈 설정'이 보입니다.
레이아웃은 자막의 위치, 메인 폰트는 내가 한글로 볼 때 한글의 크기 설정, 서브 폰트는 영어로 설정하여 영어공부를 한다고 가정할 때 영어 폰트의 크기를 조절할 수 있습니다.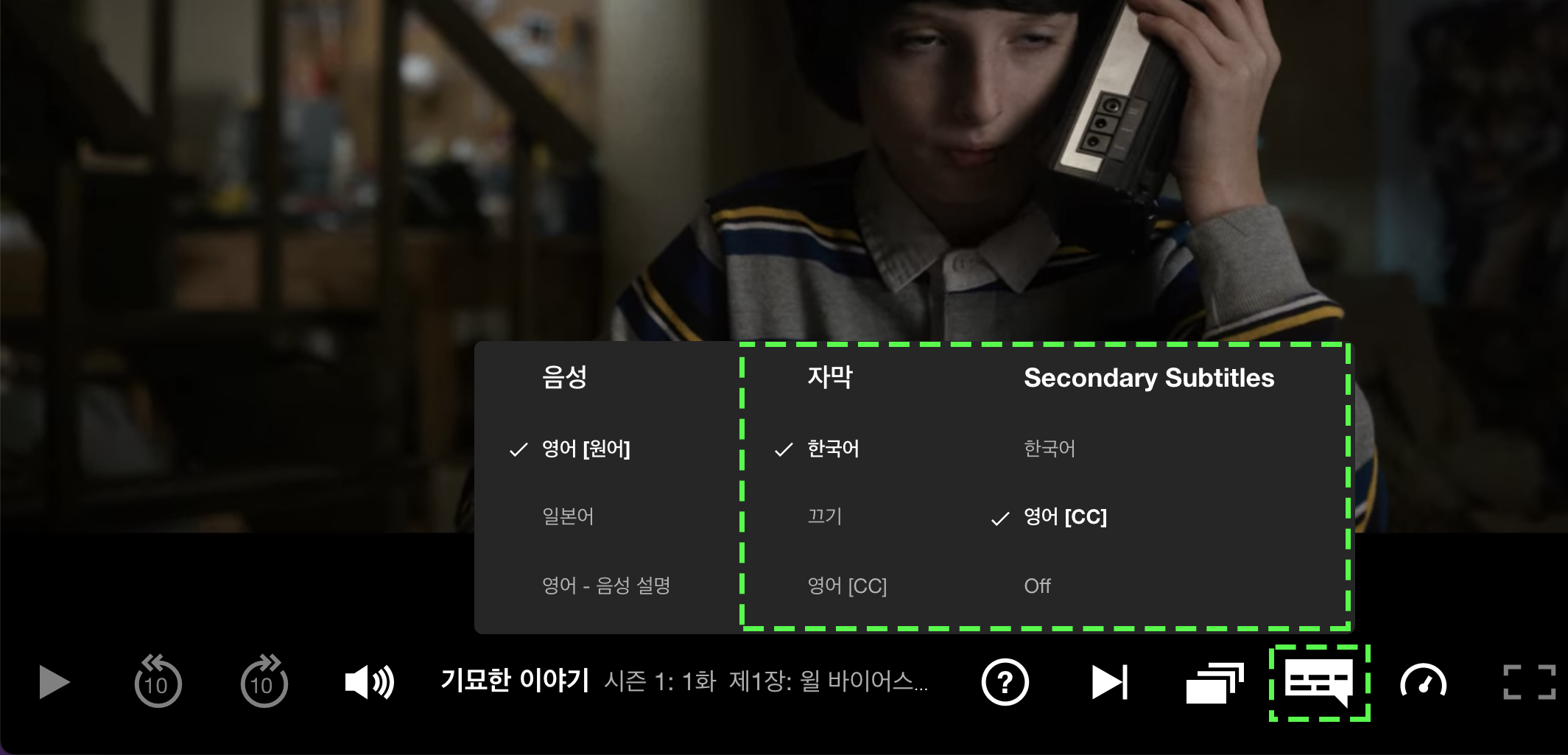
- 위의 확장 프로그램으로 자막의 옵션을 설정했다면 넷플릭스 내에 자막 옵션을 설정해줍니다.
넷플릭스 영상의 우측 아래로 '자막'아이콘이 보이는데 선택하면 '음성, 자막, 서브 자막'이 보입니다.
자막은 메인 자막으로써 기본 한국어, 영어를 고를 수 있고, 서브 자막도 한국어, 영어를 고르거나 아예 끌 수도 있습니다.
- 이중 자막사용으로 넷플릭스를 통해 영어공부를 하고자 할 때 도움을 받을 수 있습니다.
기묘한 이야기 외에 이중 자막이 지원되는 콘텐츠가 많지만 지원이 안되는 영상도 몇몇 있었습니다.
이 부분을 확인하고 넷플릭스를 통한 영어공부에 도움이 되시길 바랍니다.
컨텐츠 저장 설정
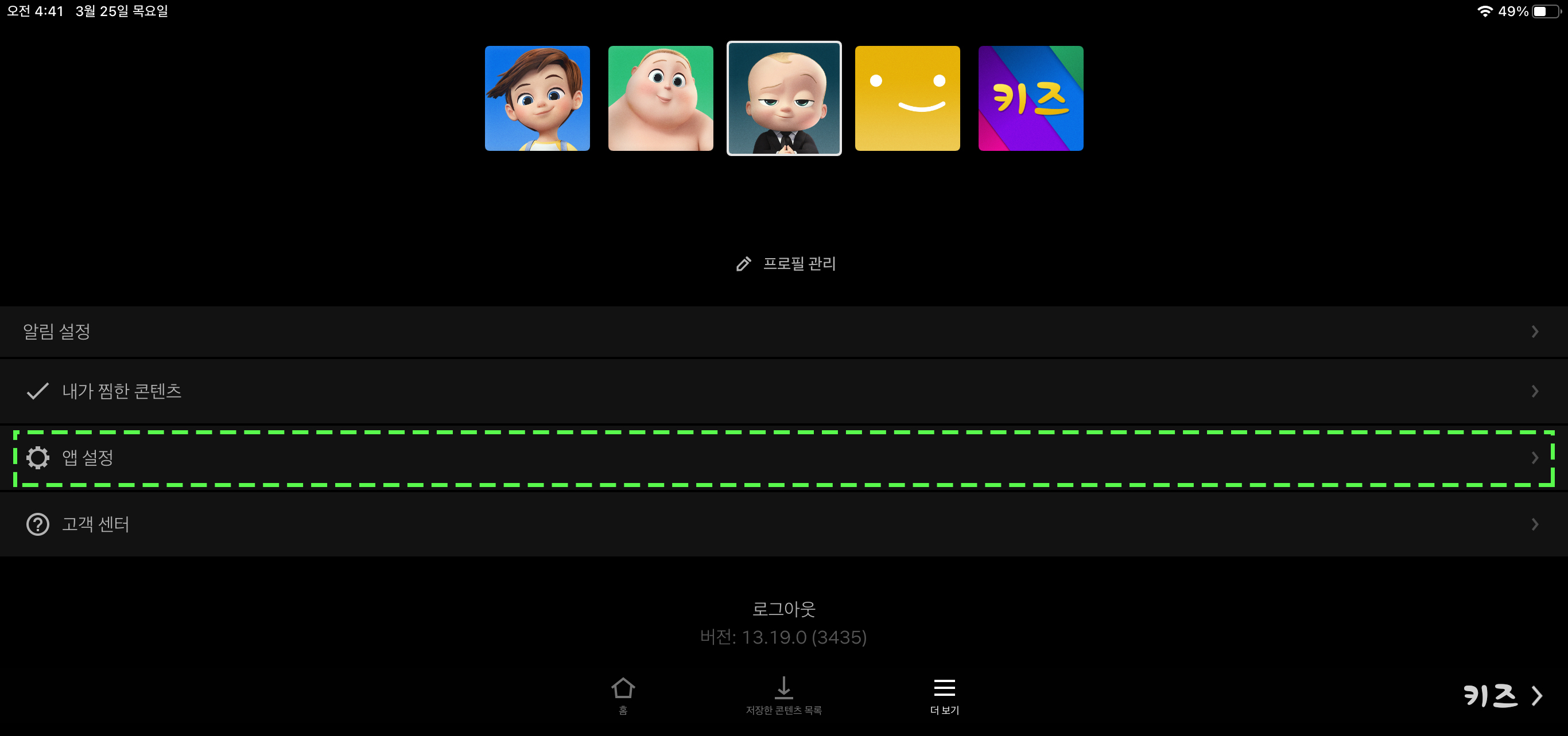
- 넷플릭스는 집에서 PC, TV로 볼 때도 좋지만 모바일로 이동 중에 시청할 수 있다는 장점이 있습니다.
공공 와이파이, 셀룰러로 넷플릭스 영상을 실시간으로 시청하는 방법도 있지만 밖을 나가기 전 준비성이 철저한 편이라면 집의 와이파이를 통해 미리 영상들을 다운로드하여 밖에서 데이터 간섭 없이 편하게 시청하는 방법이 있습니다.
넷플릭스 모바일의 우측 아래에 있는 '더보기'를 선택하고 중앙에 바로 보이는 '앱 설정'을 선택합니다.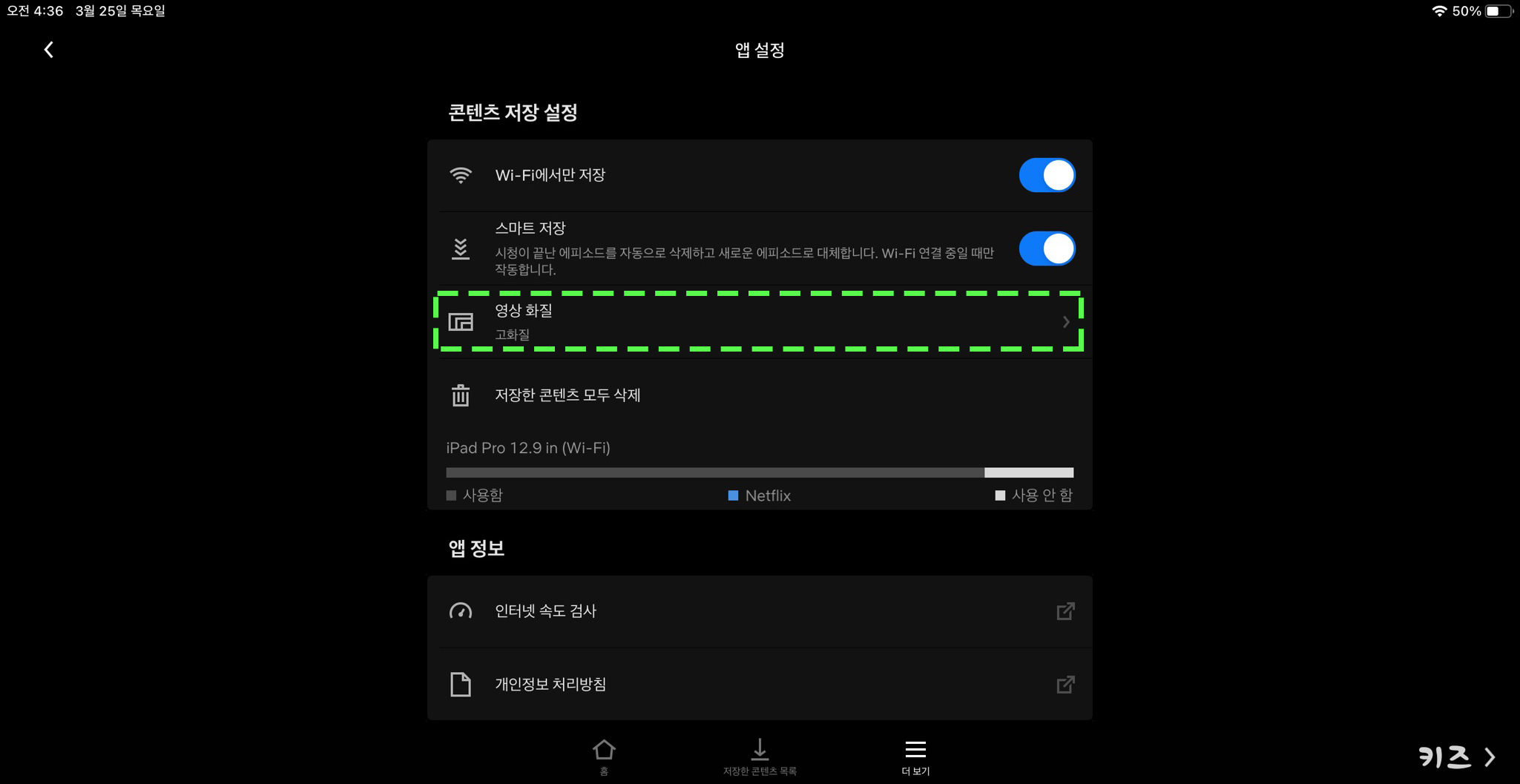
- 앱 설정에 들어가면 '콘텐츠 저장 설정'이 보이는데 여기서 넷플릭스 영상을 저장하는 설정을 조절할 수 있습니다.
영상을 와이파이 환경에서 저장할지, 스마트 저장으로 시청 끝난 영상을 바로 지워서 메모리 관리를 할지 선택할 수 있습니다.
3번째의 '영상 화질'로 영상을 받는 기준을 선택할 수 있습니다. 영상 화질을 선택합니다.
- 영상을 다운로드한 기준을 '스탠다드, 고화질'로 화질을 나누어 받을 수 있는데 스탠다드화질은 스마트폰으로 볼 때, 고화질은 태블릿으로 볼 때 적절합니다. 또한 스탠다드는 고화질에 비해 빠르게 받거나 용량을 덜 차지하고, 고화질은 용량 높고 다운로드할 때 시간이 걸리지만 그만큼 높은 화질로 영상을 편하게 시청이 가능합니다.
모바일로 시청할 때 데이터 폭탄을 피하는 방법
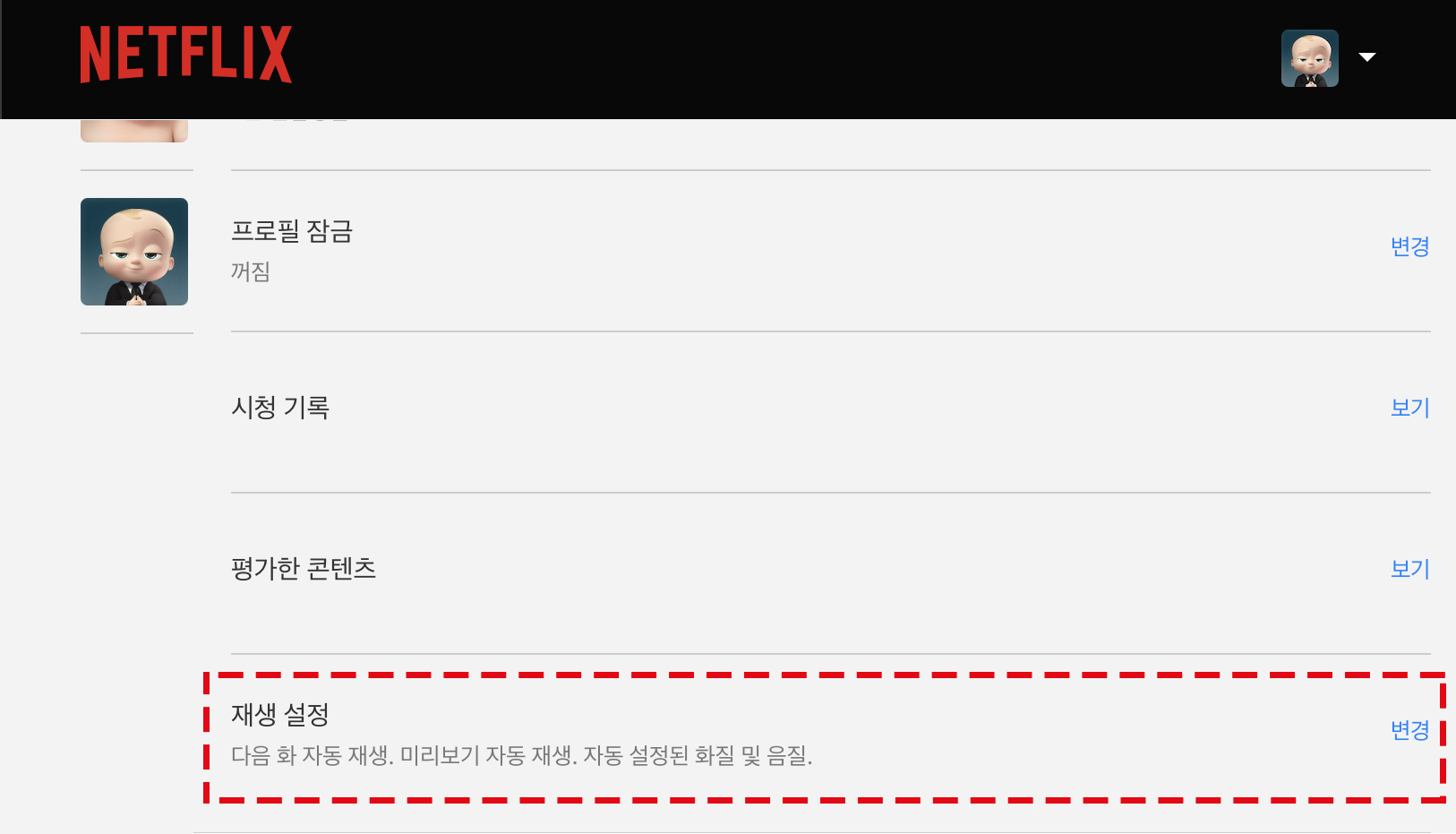
- 위의 영상 저장은 못하고 전철로 이동 중에 넷플릭스를 시청하고 싶은 경우가 있을 것입니다.
전철 자체의 와이파이는 너무 느려서 어쩔 수 없이 셀룰러를 이용해 시청하지만 개개인마다 사용 가능한 데이터 양은 정해져 있으므로 고화질 영상 시청으로 인한 데이터 폭탄을 조심할 필요가 있습니다.
위의 영상 기록 지우기의 순서처럼 프로필 - 계정 - 프로필 & 자녀보호 설정에 있는 개인 프로필까지 이동하고 목록을 열어 아래에 있는 '재생 설정'이 있는데 우측에 있는 '변경'을 선택합니다.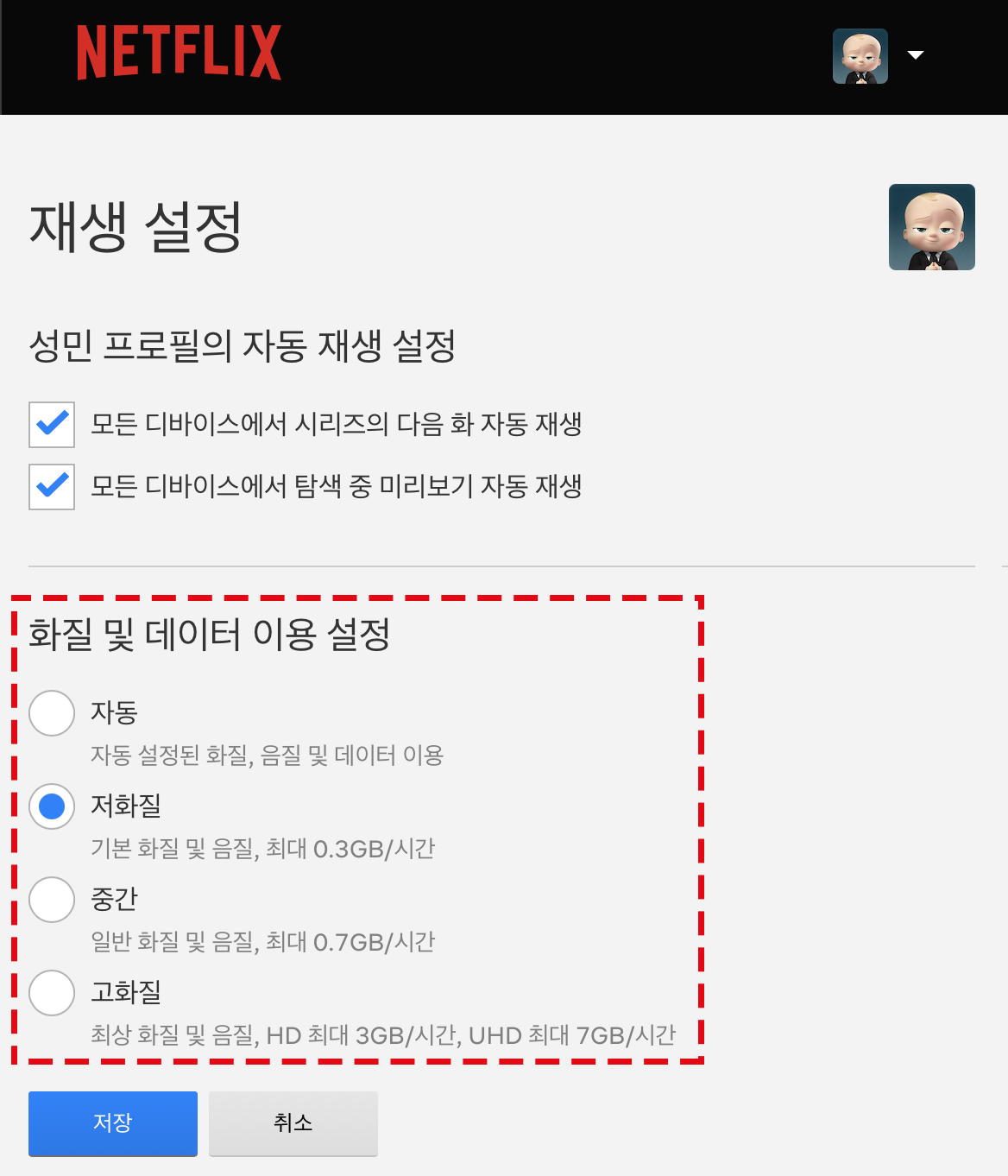
- 넷플릭스의 재생 설정에 들어가면 자동 재생 설정 아래에 '화질 및 데이터 이용 설정'이 있습니다.
여기서 '자동, 저화질, 중간, 고화질'로 나뉘는데 자동과 중간, 고화질은 데이터 폭탄의 영역에 가까우므로 바로 '저화질'로 선택해줍니다. 저화질은 스마트폰으로 시청할 때 시인성이 나쁜 편도 아니고 무엇보다 데이터를 절약할 수 있으므로 셀룰러로 시청하기 좋은 선택지가 될 것입니다.넷플릭스의 또 다른 좋은 기능들을 알게 되면 바로 포스팅하겠습니다!
반응형'프로그램 소식' 카테고리의 다른 글
애플 3월 이벤트는 물건너간 마지막 주 애플 정보,루머 정리! (2) 2021.03.30 모바일용 '동물의 숲 포켓 캠프' [ 한국 3월 29일 배포!] (0) 2021.03.26 아이폰의 'Apple ProRAW' 를 아이폰,맥에서 편집하기! (2) 2021.03.23 5G 손해배상 집단소송 '100만명 목표!' (6) 2021.03.18 스포티파이・카카오 드디어 협의완료. 아이유 노래를 찾아보자! (8) 2021.03.12