-
[프로크리에이트] 픽셀 유동화, 일부형태 변형, 팔레트, 자동 색 채우기프로그램 소식 2021. 4. 19. 20:56반응형
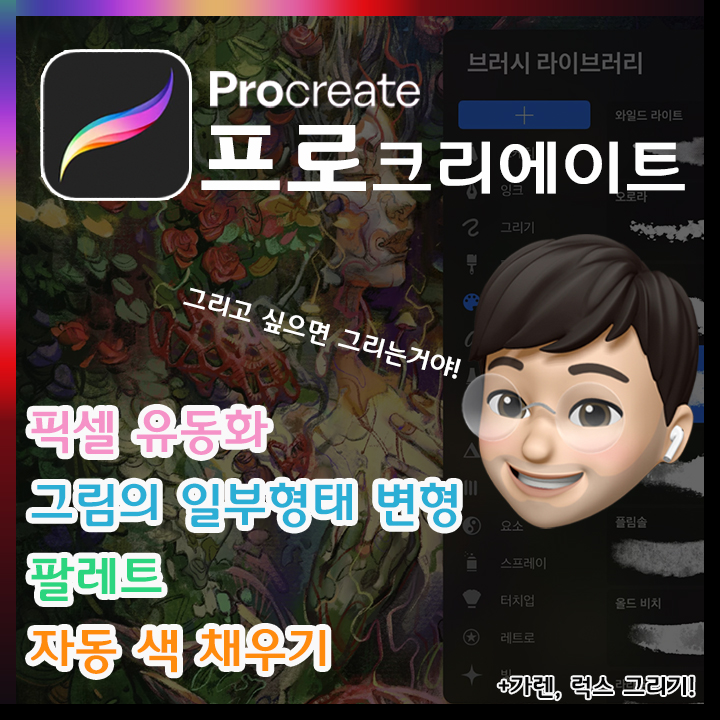
프로크리에이트로 '무작정 그림그리기' 두 번째 시간입니다!
지난 시간엔 캔버스 설정, 좌우대칭으로 똑같이 그려 쉽게 캐릭터를 그리는 방법을 공유했었습니다.
프로크리에이트. 좌우대칭으로 캐릭터 그리기! [아이패드 프로]
제가 티스토리 블로그를 시작하면서 다시 시작한 게 있습니다. 바로 '무작정 그림그리기' 입니다. 디자인 회사를 다니고 3D 캐릭터 모델러로써 회사를 다니거나 외주 진행하기도 했지만 그림은
kwak4546.tistory.com
이번 프로크리에이트 포스팅도 일부 기능 중 알아두면 쓸모 있어 보이는 내용들로 정리를 해봤습니다. 순서대로 나열하자면
- 그림의 일부분을 선택 도구 툴로 선택하고 변형하기.
- 픽셀 유동화.
- 색상 팔레트.
- 자동 색 채우기.
아무래도 저처럼 초보인 분들은 확대해서 캐릭터, 배경을 그리고난 후 축소해서 전체를 보면 비율이 영 안 맞는 부분들이 나중에 보일 수도 있고, 캐릭터 라인을 다 그리고 채색할 때 밑에 레이어를 깔고 칠할 수도 있지만 넓은 영역을 칠할 때 시간이 오래 걸릴 수도 있습니다.
이런 상황들을 염두해서 미리 위의 기능들을 알아두면 생각보다 쓰일 일이 많기에 편리할 것이라 생각합니다.
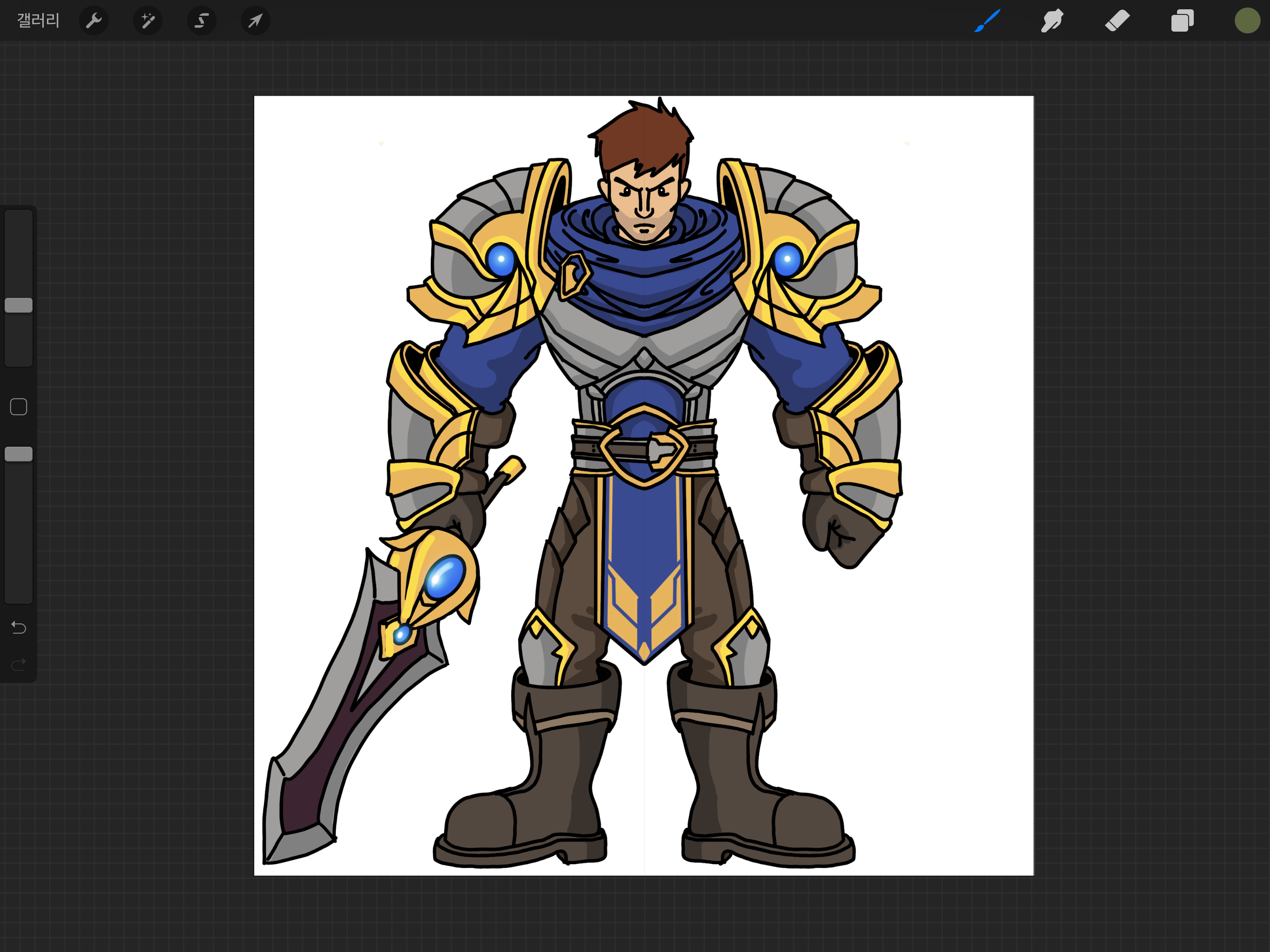

좌우대칭으로 캐릭터를 그리는 포스팅에선 리그 오브 레전드의 사이가 썩 좋지 않은 형제인 '볼리베어, 오른'을 그렸는데,
이번 포스팅에선 리그 오브 레전드의 데마시안 남매 '가렌, 럭스'를 그려보겠습니다. 부족하지만 재미로 봐주시면 감사하겠습니다!
그림의 일부분을 선택 도구 툴로 선택하고 변형하기
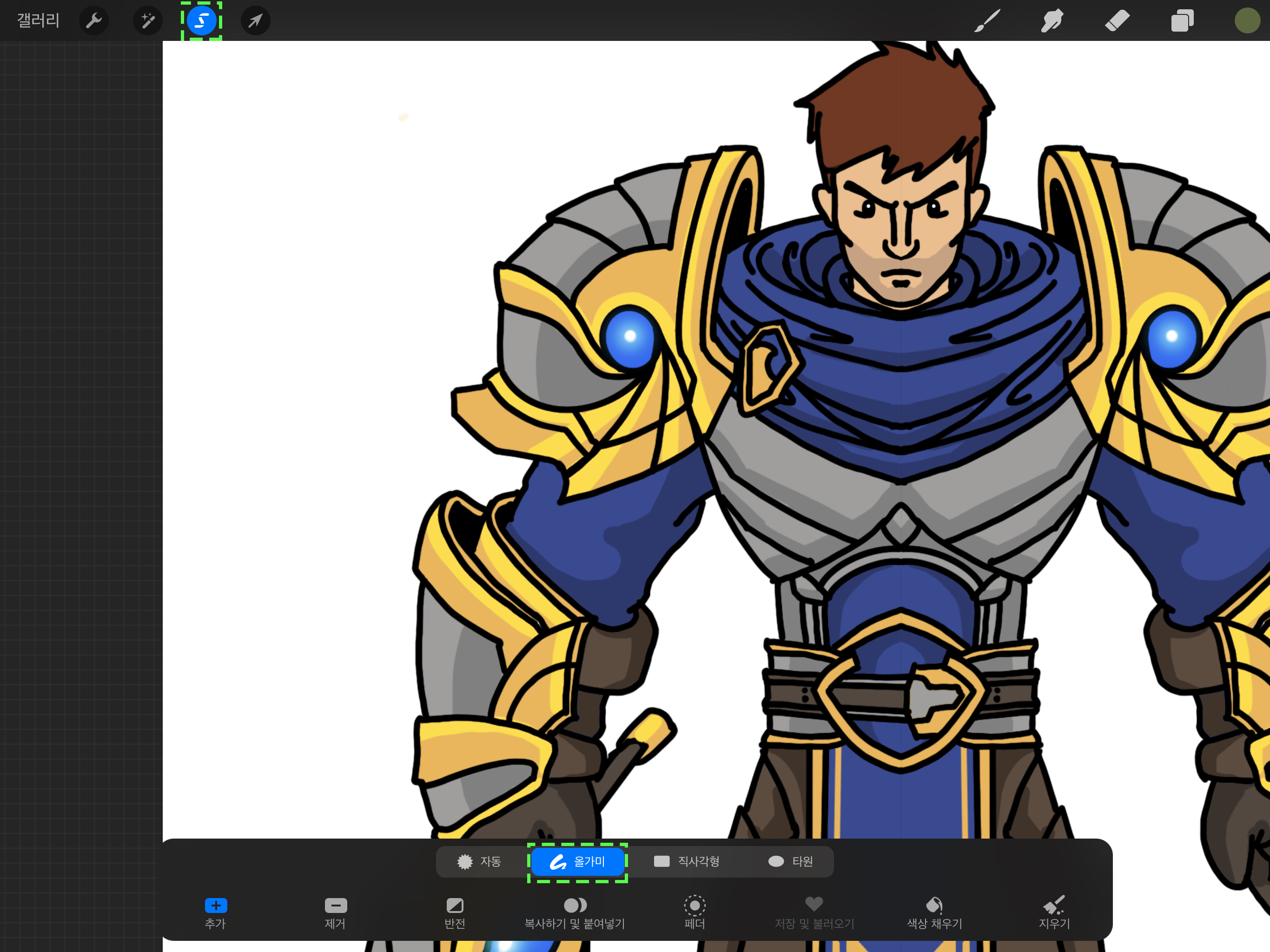
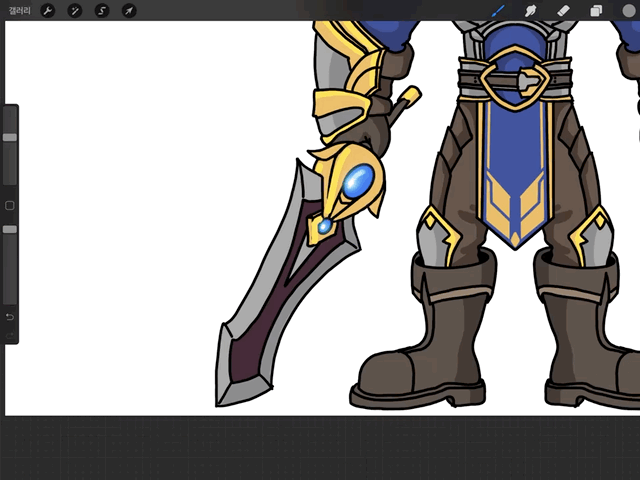
화면의 좌측 상단에 '선택'을 먼저 선택하면 바로 하단에 선택영역을 잡는 도구들이 나오는데 '자동, 올가미, 직사각형, 타원'이 있습니다.
이 중에 가장 많이 사용되는 툴은 자동, 올가미인데
자동은 포토샵의 자동선택 도구처럼 그림의 일부 영역을 선택하면 그 부분만 잡히며,
올가미는 일부 오브젝트를 변경하고자 할 때 포토샵의 올가미 툴처럼 일부 영역을 직접 그려서 선택할 수 있습니다.
저는 일부러 가렌의 검을 짧게 그렸는데 이걸 올가미 툴로 가렌의 검만 따로 선택해 검외의 그림에 지장이 안 가게 할 것입니다.
올가미로 그릴 땐 첫 시작점과 끝 시작점이 만나게 그려주면 좋습니다.
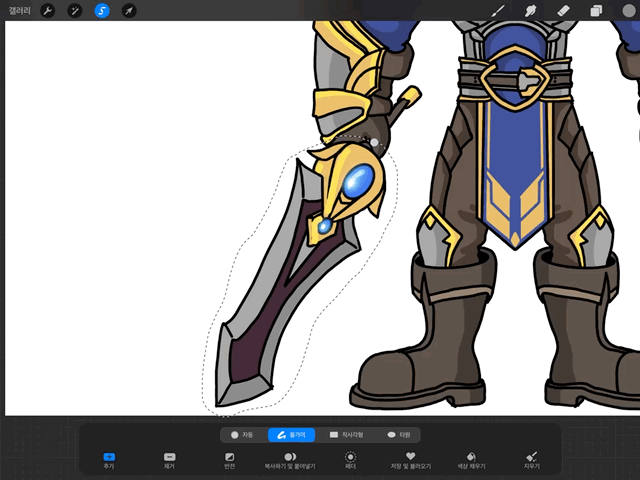
올가미 툴로 검만 선택했다면 선택이 켜져 있는 상태에서 좌측 상단 선택의 바로 옆에 있는 '이미지 변형'을 선택합니다.
선택하면 바로 하단에'자유 형태, 균등, 왜곡, 뒤틀기'가 나오는데
자유 형태는 대각선 기준으로 비율을 자유롭게 조절할 수 있으며,
균등은 위, 아래, 좌, 우로 변형해도 그림의 비율이 그대로 유지되며,
왜곡은 선택된 박스 기준 일부 영역의 끝을 선택하여 조절할 수 있고,
뒤틀기는 선택된 영역의 어디든 자유롭게 당기거나 밀면서 조절할 수 있습니다.
검을 따로 선택하고 조절할 때 변형 툴들을 상황에 맞춰 바꿔가면서 조절했습니다. 이런 이미지 변형을 자유자재로 다루는 건 저도 아직 쉽지는 않아서 많이 만져보시는 걸 추천드립니다.픽셀 유동화
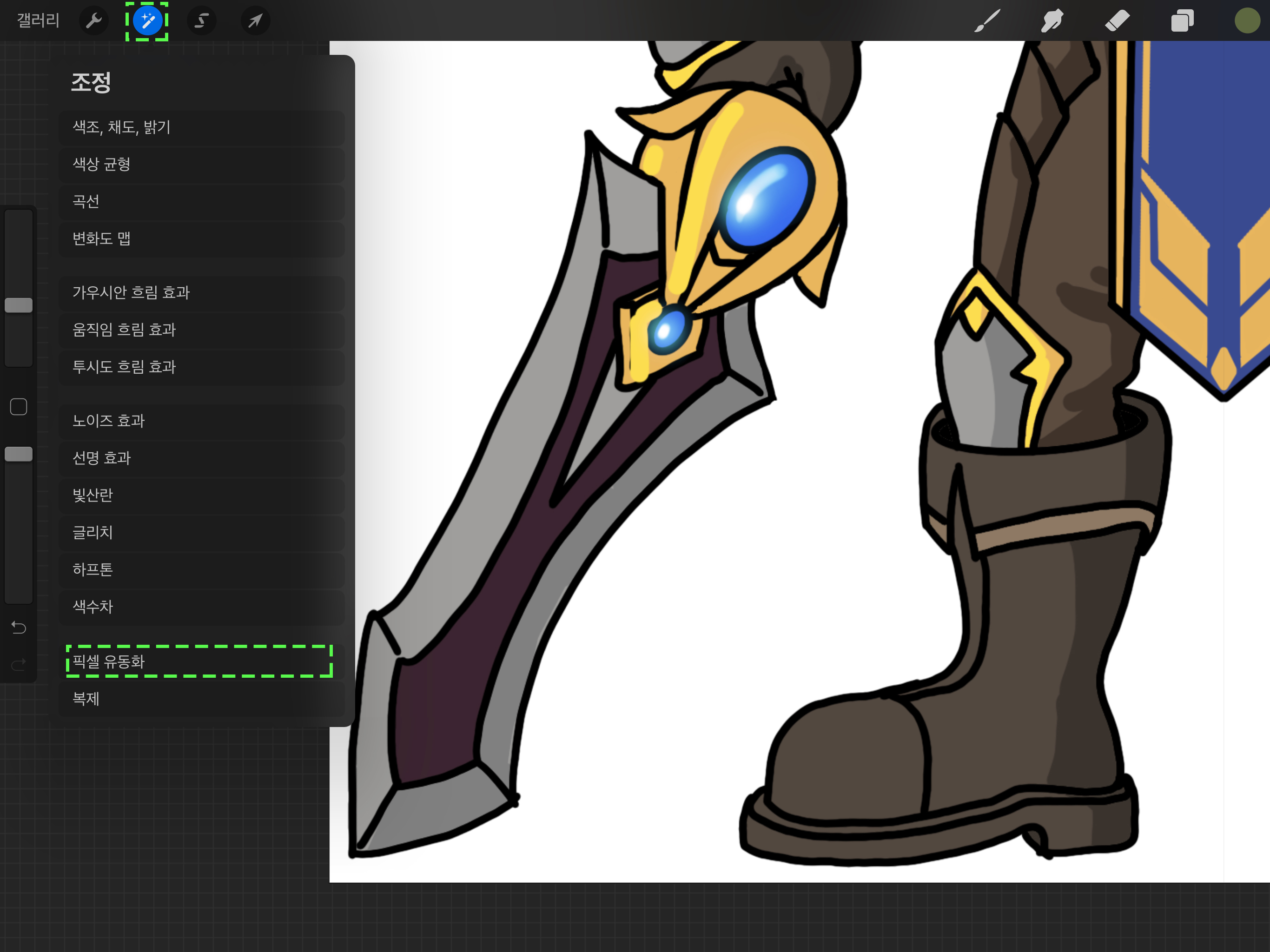

예를 들어 검만 선택하고 비율을 조절했는데 검의 길이는 맞춰져도 그림을 늘린 탓에 검의 손잡이 부분이 납작해지는 경우가 발생할 것입니다. 물론 이런 부분도 변형의 뒤틀기를 잘 사용한다면 얼추 맞출 수도 있지만 다른 방법인 '픽셀 유동화'를 보여드리겠습니다.
픽셀 유동화는 포토샵을 자주 사용하는 사람들에겐 익숙한 툴입니다. 인물로 예를 들면 얼굴 사진을 보정할 때, 몸의 비율을 조절할 때 자주 쓰이는데 프로크리에이트의 픽셀 유동화도 이와 비슷한 기능입니다.
좌측 상단의 '조절'을 선택하면 목록이 나오는데 하단에 있는 '픽셀 유동화'를 선택하면 바로 아래에 픽셀 유동화 관련 툴들이 나옵니다.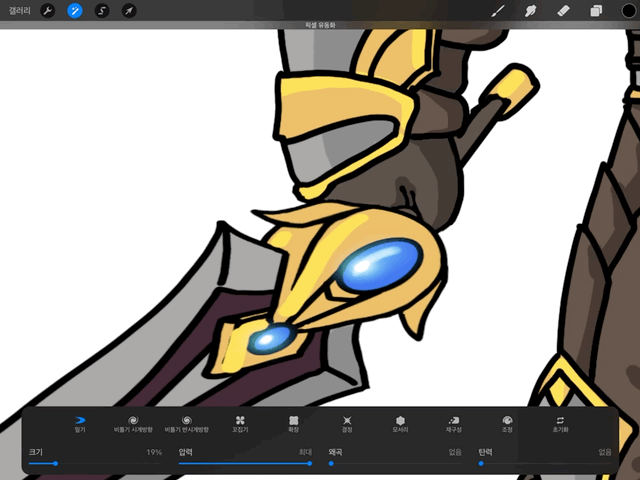
픽셀 유동화의 툴들은 '밀기, 비틀기 시계방향, 비틀기 반시계 방향, 꼬집기, 확장, 결정, 모서리, 재구성, 조정, 초기화'로 나뉩니다.
픽셀 유동화에 가장 많이 사용되는 툴은 '밀기'인데 이 툴을 사용해보면 본인이 직접 손가락으로 그림을 밀거나 당기는 듯한 느낌이 있습니다. 저는 가렌의 검에 밀기를 사용할 때 압력 값은 최대, 왜곡, 탄력은 없음으로 하고 크기만 조절하면서 사용했습니다.
한 번에 크기를 맞춘다는 생각하지 말고 천천히 주변을 주무르면서 늘려나가거나 줄인다는 생각으로 조절해야 본인이 원하는 결과물을 얻을 수 있습니다.
또 다른 팁은 제가 그린 가렌은 워낙 단순하게 그려서 압력 값을 세게 줬지만 만약 사진에 픽셀 유동화를 사용한다면 압력 값은 중간 정도로 낮추고 크기도 넓게 사용하시는 것을 권장드립니다.색상 팔레트
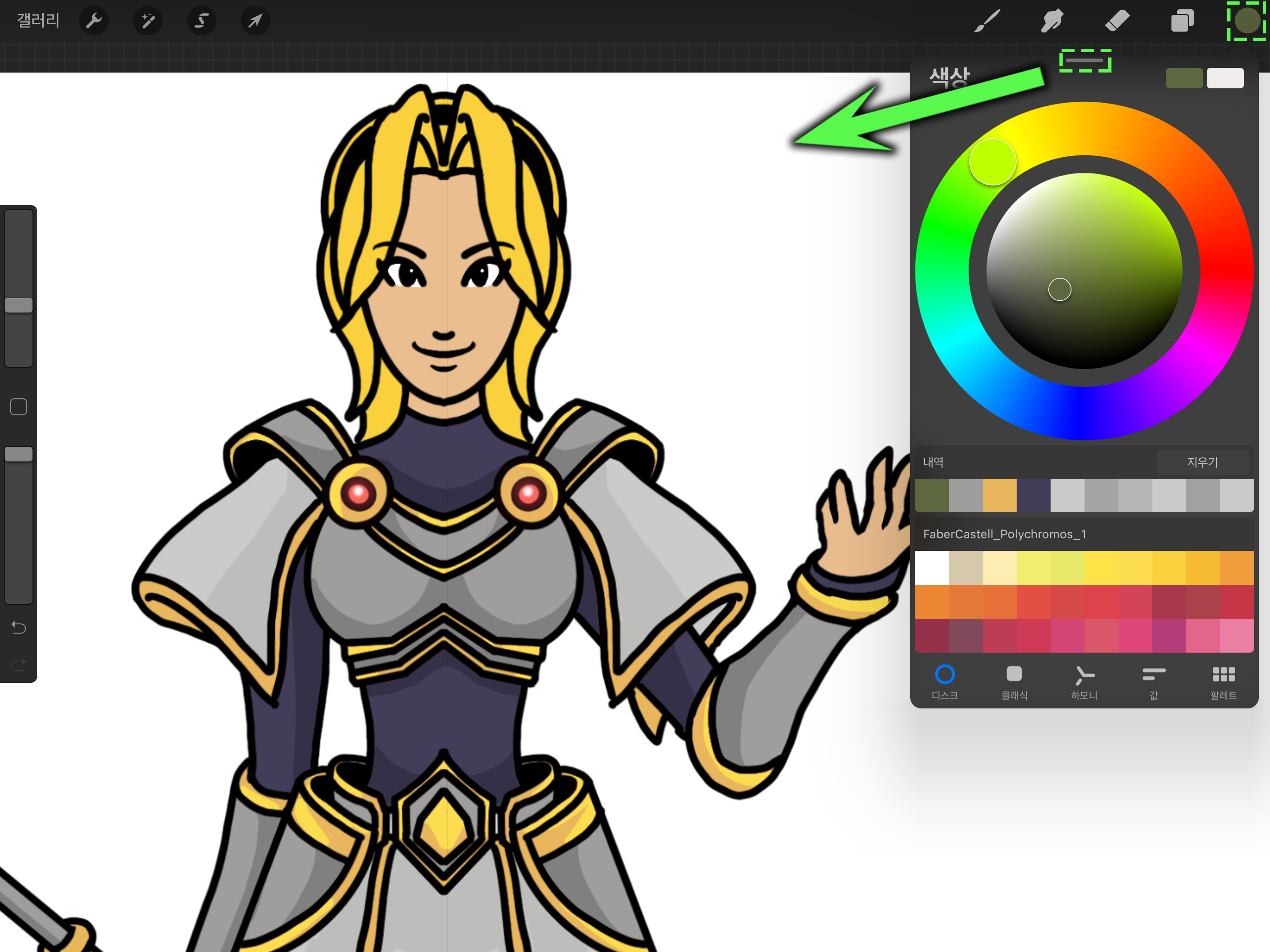

프로크리에이트의 '색상 팔레트'는 프로크리에이트가 출시하고 나중에 업데이트가 되면서 추가된 기능 중 하나입니다.
기존엔 본인이 직접 색상을 선택하려면 상단에 색상을 누르고 색을 선택해야지만 사용할 수 있었는데 이제는 그림 영역에 색상 팔레트를 자유롭게 배치해 그림 그리는 편의성을 높여주었습니다.
사용 방법은 상당히 쉽습니다. 우측 상단의 '색상'을 선택하면 색상 목록이 나오는데 목록 창의 상단에 있는 짧은 '바'를 선택한 상태로 그대로 끌어당기면 색상 목록이 자동으로 독립적으로 분리되는 '색상 팔레트'로 변환됩니다.
색상 팔레트의 하단 툴에 '디스크, 클래식, 하모니, 값, 팔레트'가 보이는데 자유롭게 그림 그릴 때 추천드리는 툴은 '디스크'입니다.
색상을 돌려가면서 원하는 색을 찾고 안에 있는 명암도 조절할 수 있는데 태블릿 환경에 맞는 심플하면서도 직관적인 방법이라고 생각합니다.
아니면 '팔레트'라는 기능도 잘 쓰이는데 어떤 그림에 따라 정해진 컬러로 칠해야 할 때, 아니면 프로크리에이트에 유저들이 올린 색상 값을 그대로 다운받아 사용하고자 할때 자주 쓰입니다.자동 색 채우기
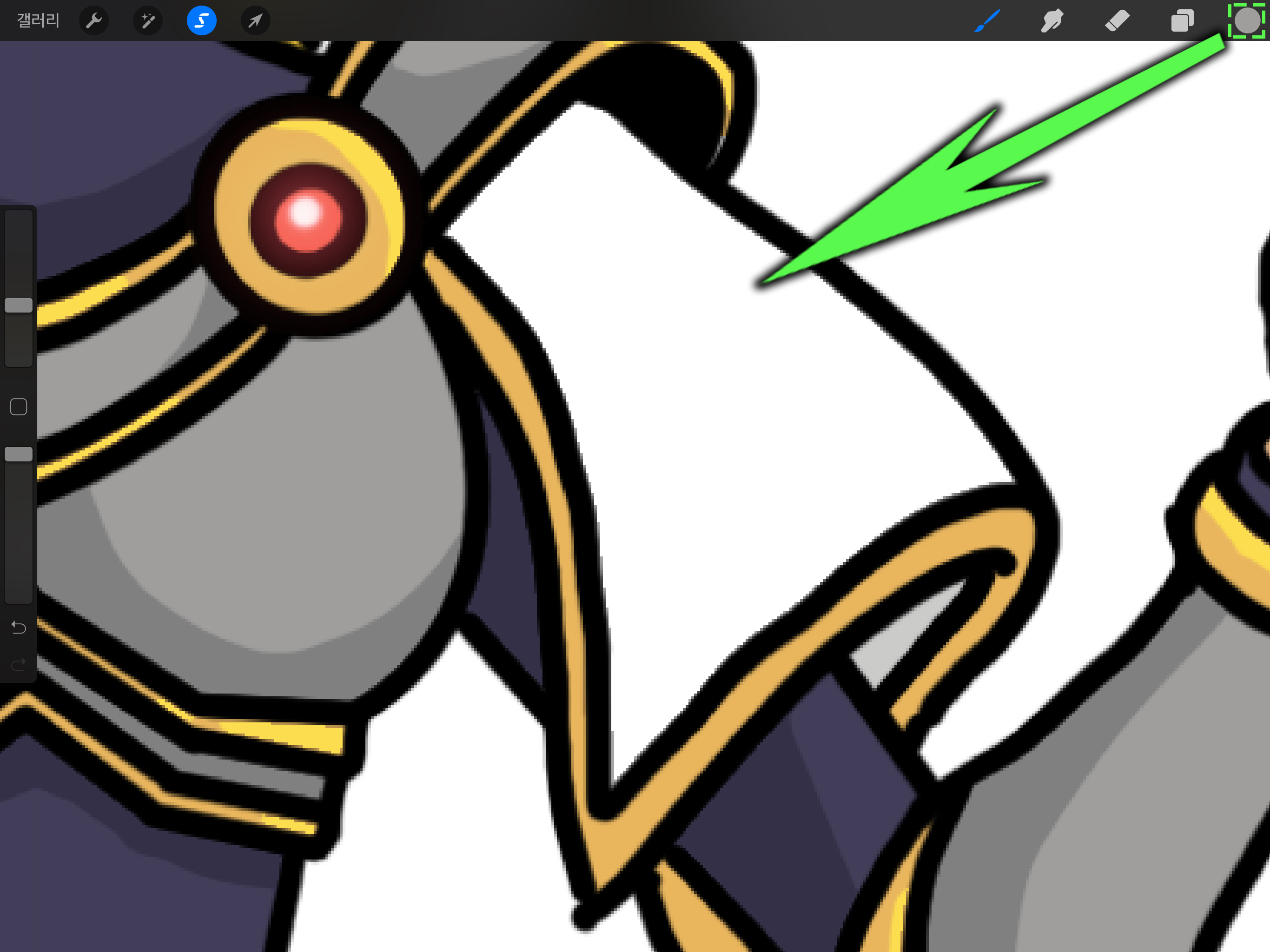
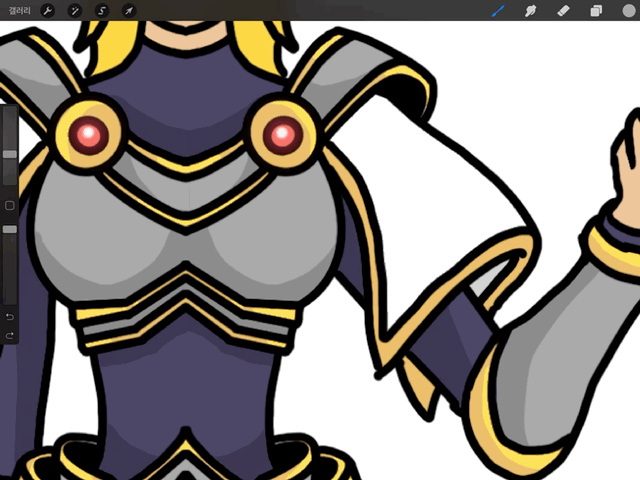
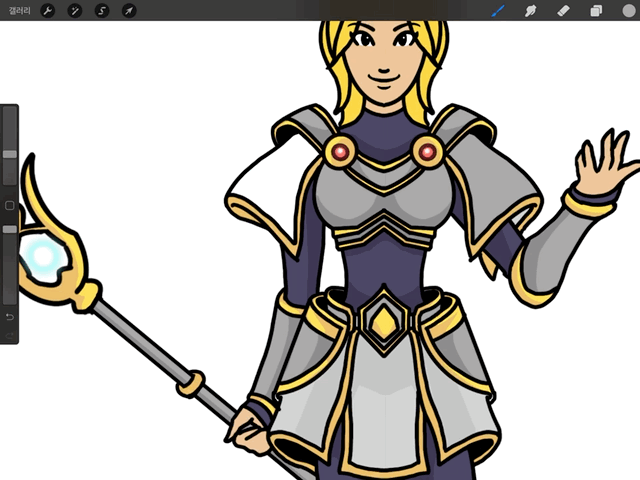
'자동으로 색 채우기' 방법도 정말 쉽습니다.
우측 상단에 '색상'에 본인이 채우고자 하는 색을 고르고 그대로 선택한 상태로 끌어다가 채우고자 하는 범위에 놓으면 끝입니다.
이 기능은 포토샵의 '페인트 통 도구'와 거의 같다고 생각하시면 됩니다.
사용하실 때 주의할 점은 채우고자 하는 영역에 뚫린 곳이 없어야 합니다.
예를 들어 원 안에 색을 채워야 하는데 첫 점과 끝점이 안 만난 상태에 채운다면 원 외의 다른 오브젝트에도 영향이 들어갑니다.
채우기 전에 꼼꼼하게 마무리를 짓는 것이 좋습니다.
응용하자면 아까 보여드린 '선택'으로 일부 영역을 직접 선택한 뒤 그대로 색을 채우는 방법도 있습니다.
이번 포스팅으로 가렌, 럭스를 그렸는데 앞으로도 계속 그리면서 롤 챔피언들을 능숙하게 잘 그렸으면 하는 소망이 있습니다.
인체 공부도 틈틈이 하고 다른 분들이 그리는 방법도 찾아보고 해야겠습니다.
다음 포스팅 때도 다른 롤 챔피언을 그리면서 프로크리에이트의 다른 기능을 공유하겠습니다. 감사합니다!
반응형'프로그램 소식' 카테고리의 다른 글
애플 [iOS 14.5] 애플워치로 아이폰을 잠금해제하자! (0) 2021.04.27 [네이버앱] Na. 업데이트. 애플워치도 함께 지원한다! (3) 2021.04.21 5G논란에 억울한 이통사들? '우린 최선 다했다!'? (1) 2021.04.06 SK텔레콤. 애플TV플러스와 제휴 추진 중! (1) 2021.04.02 일부러 인터넷도 끊었다고? 공정위. 애플코리아,임원을 고발하다! (1) 2021.04.01